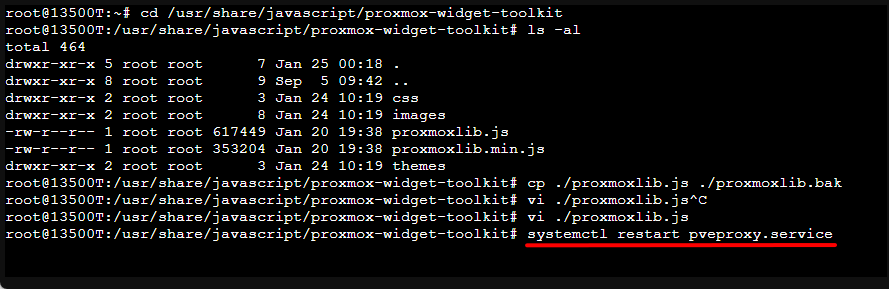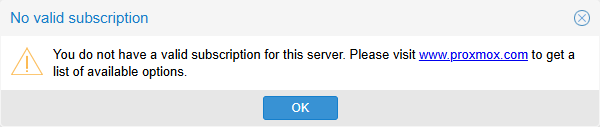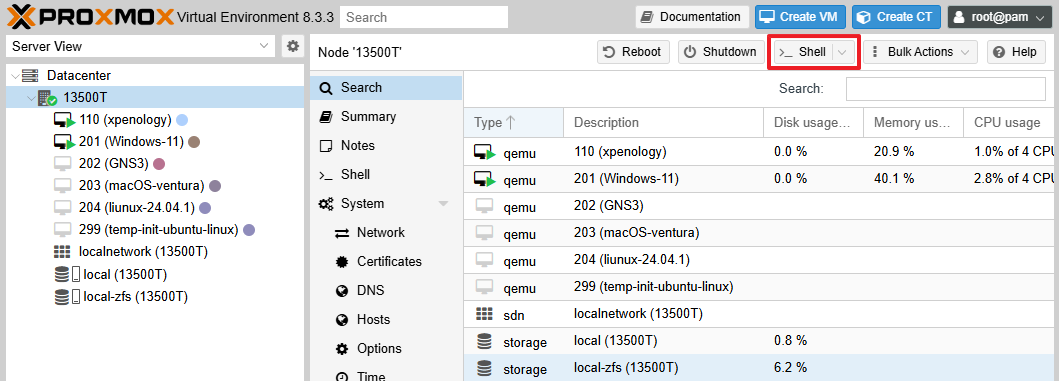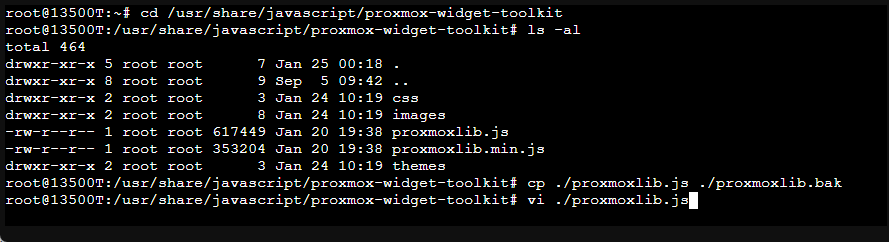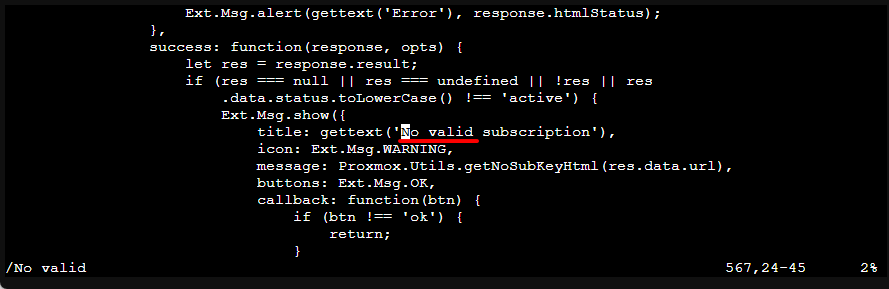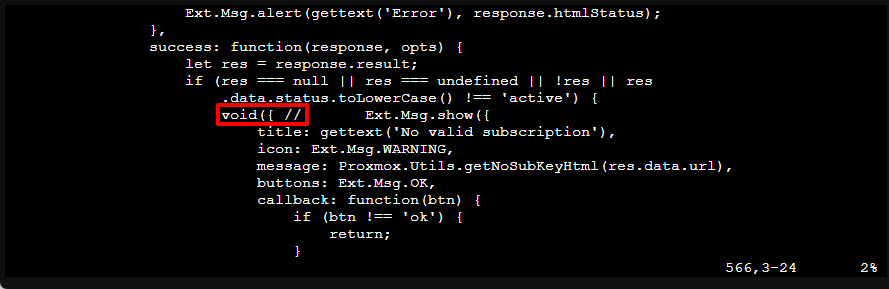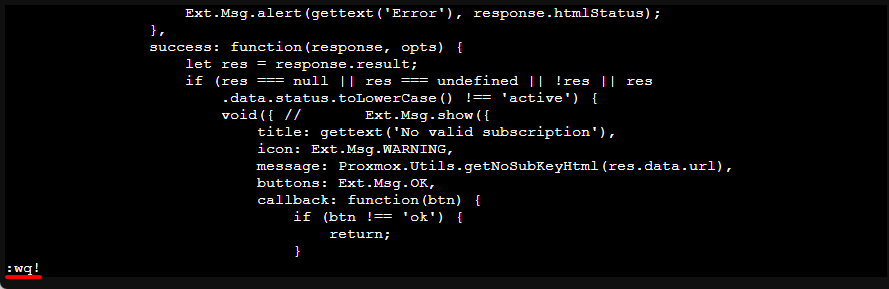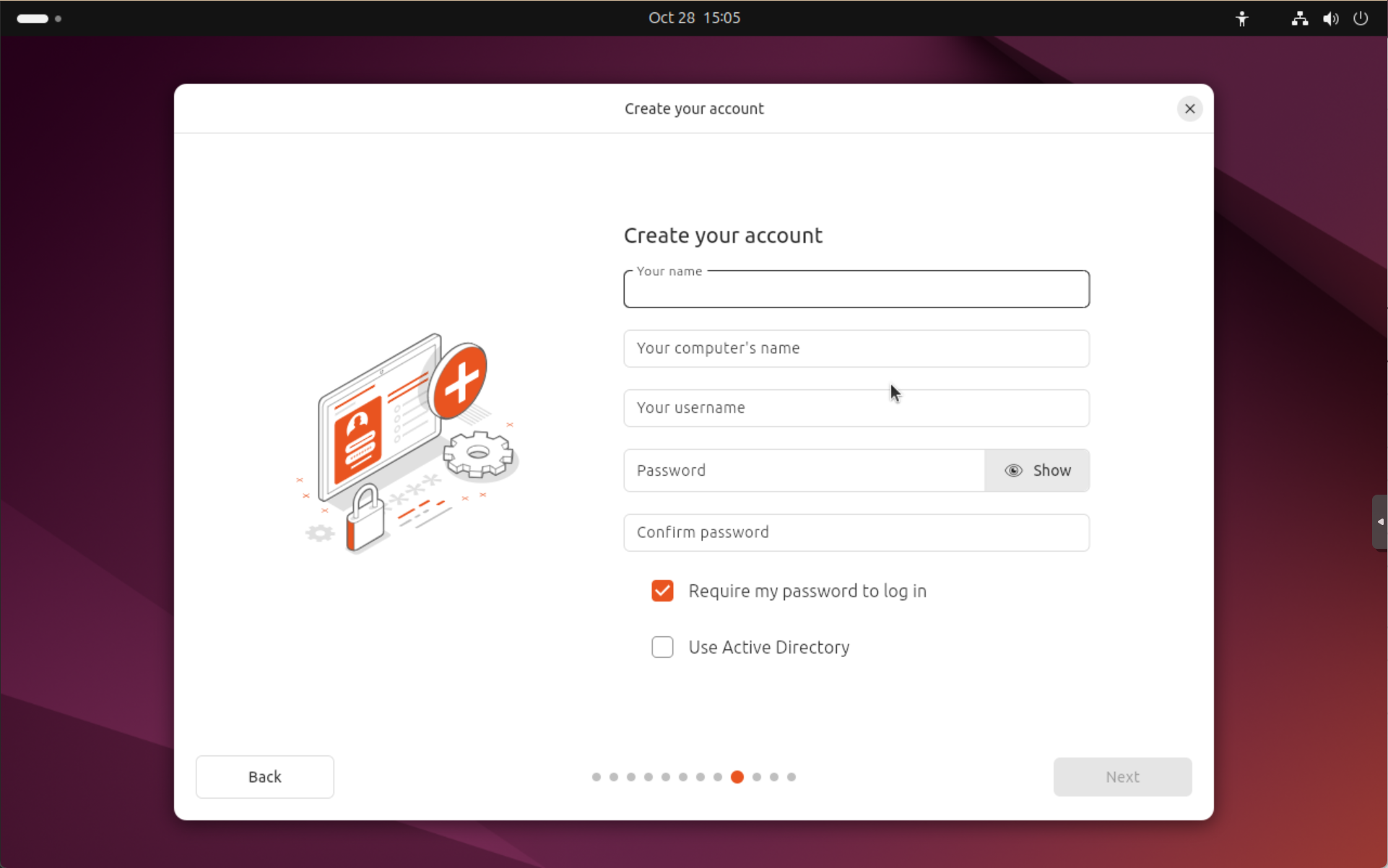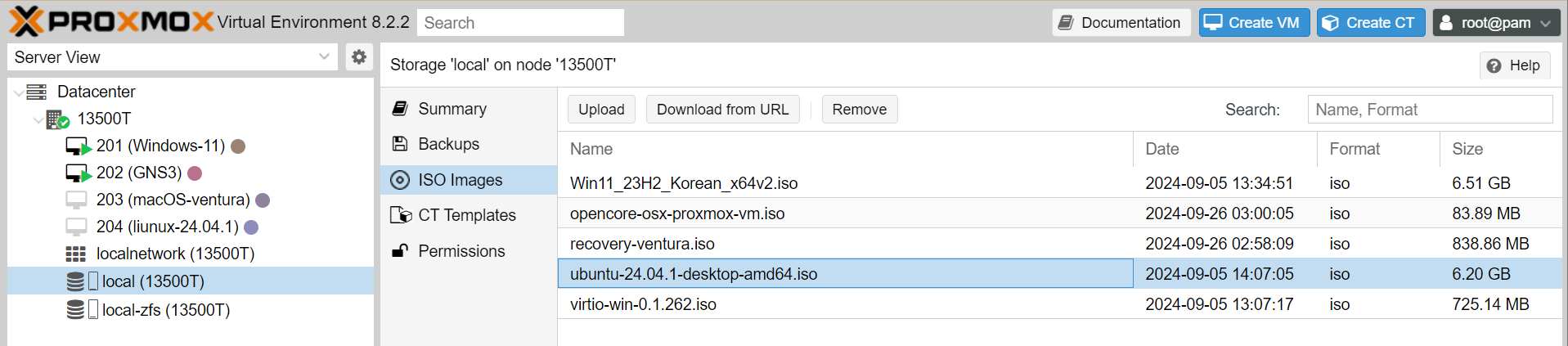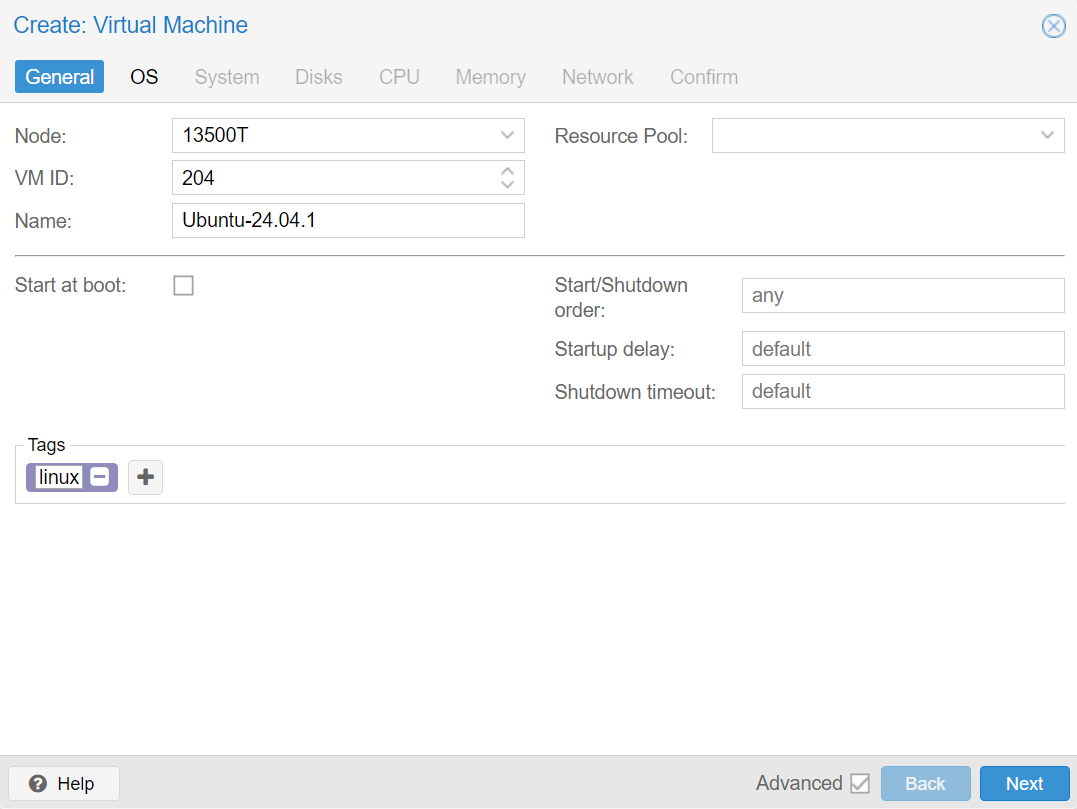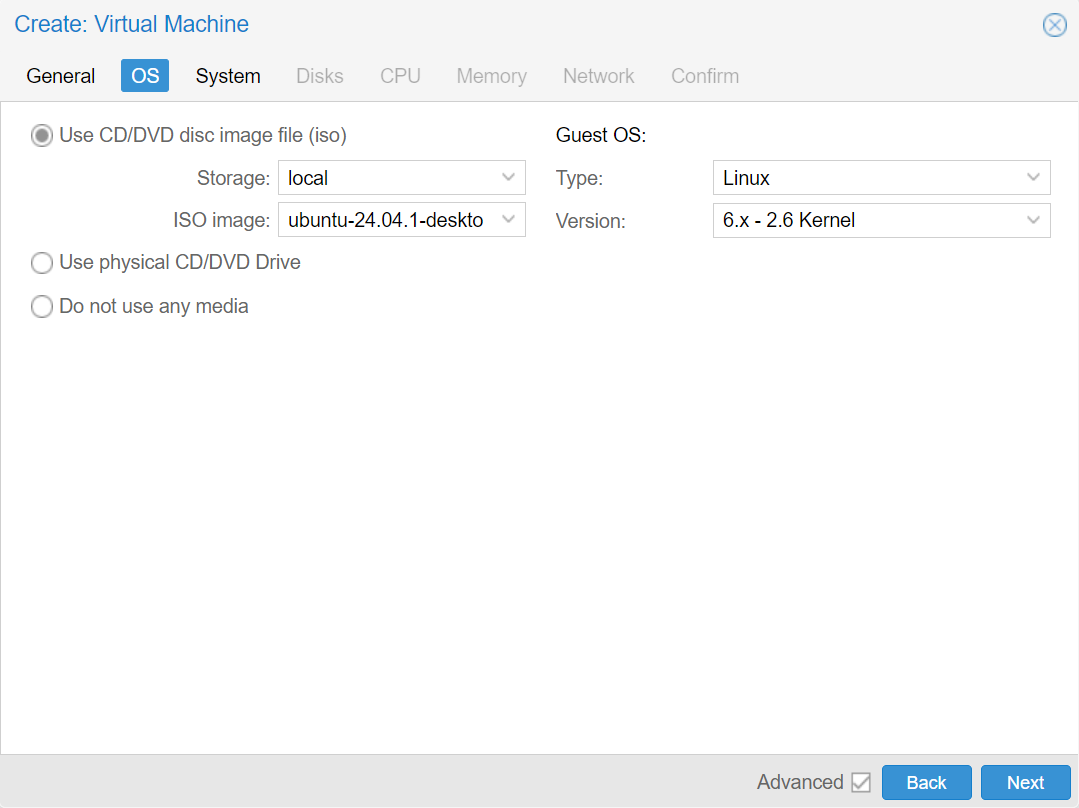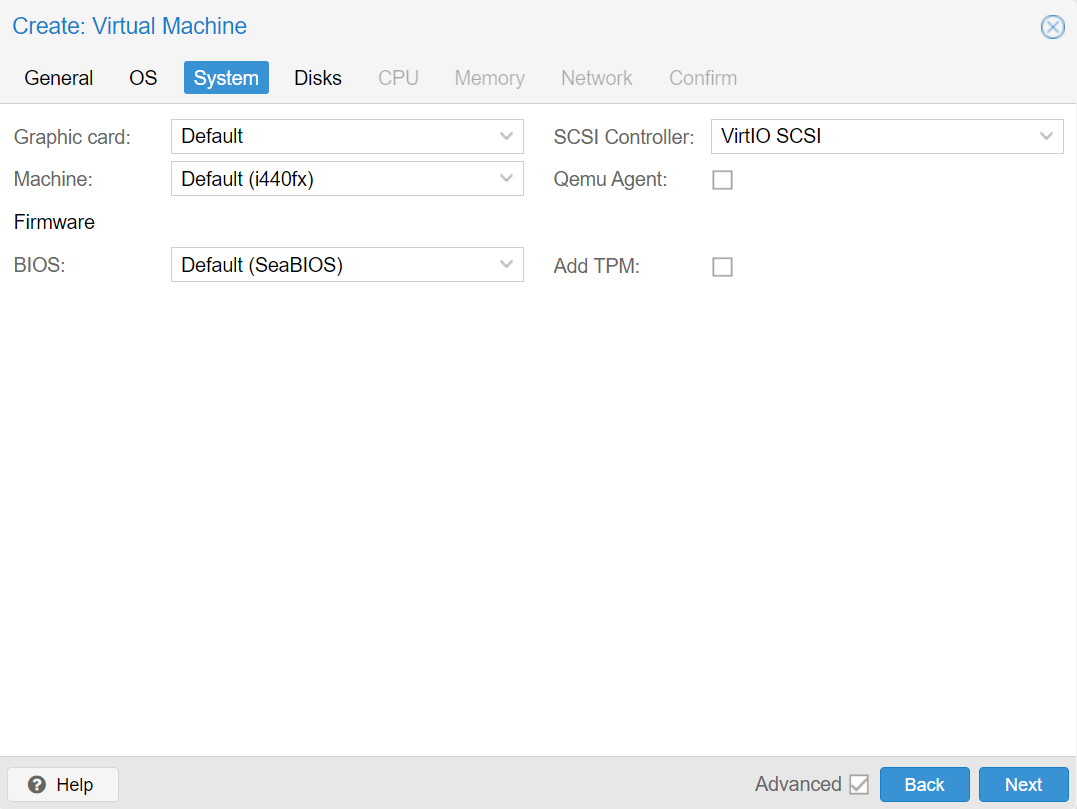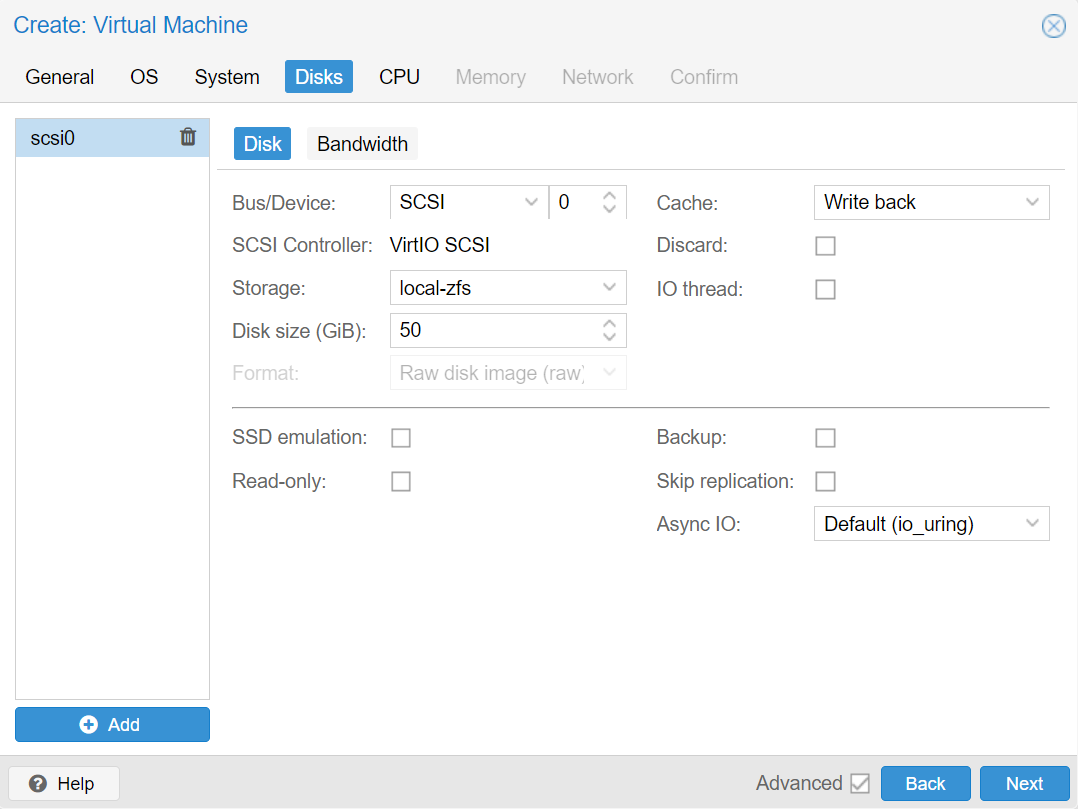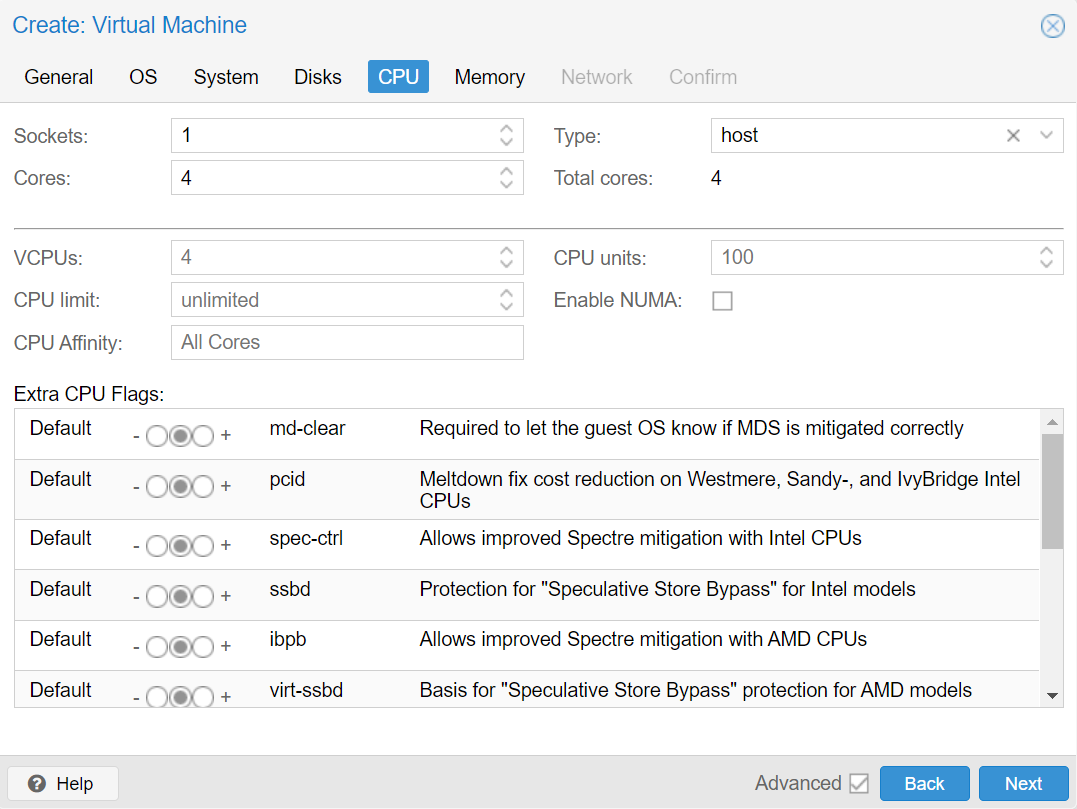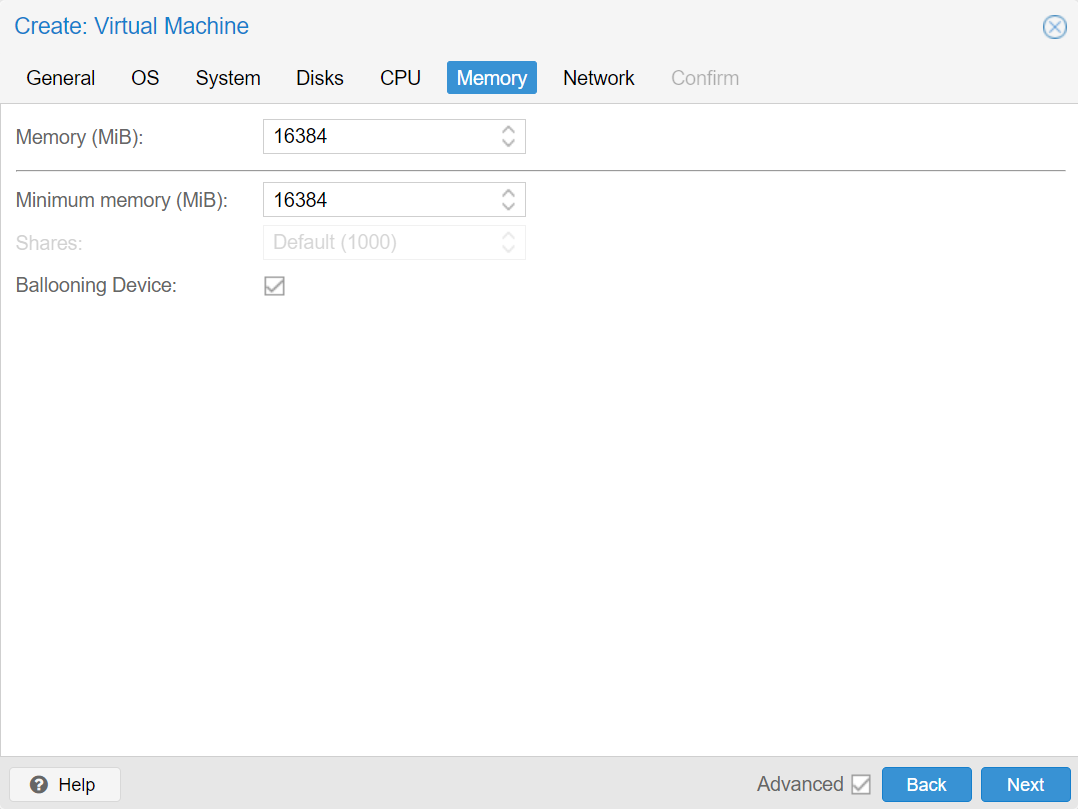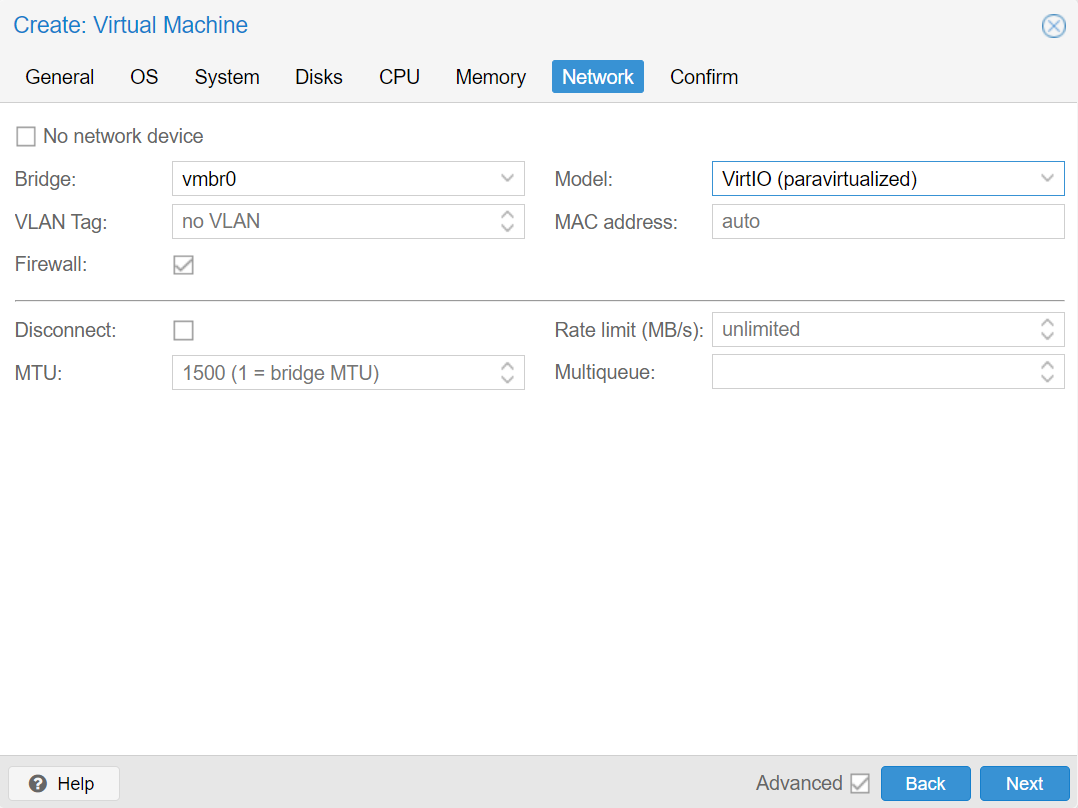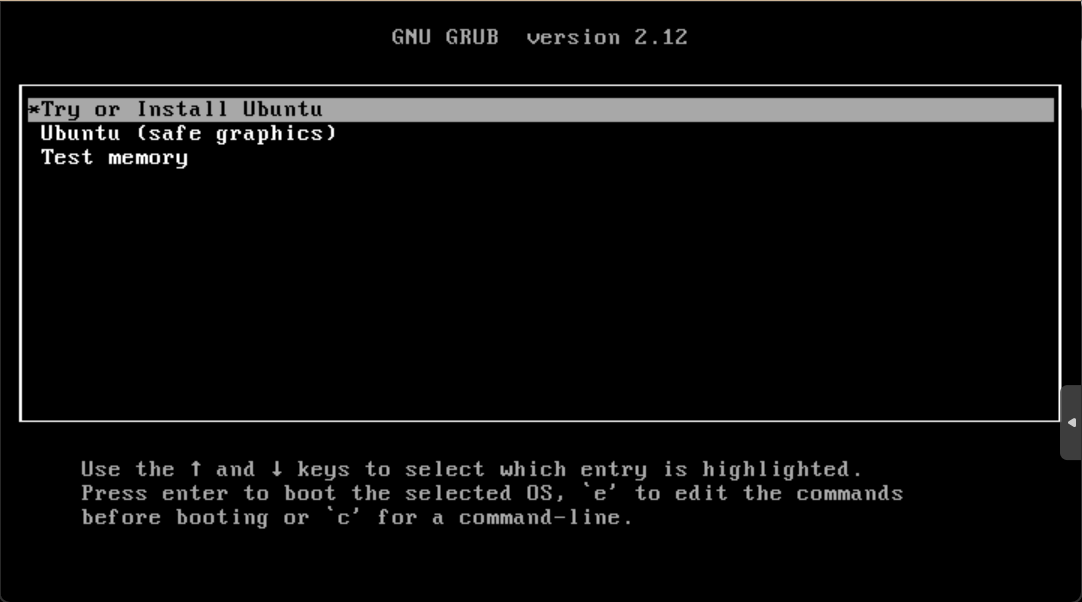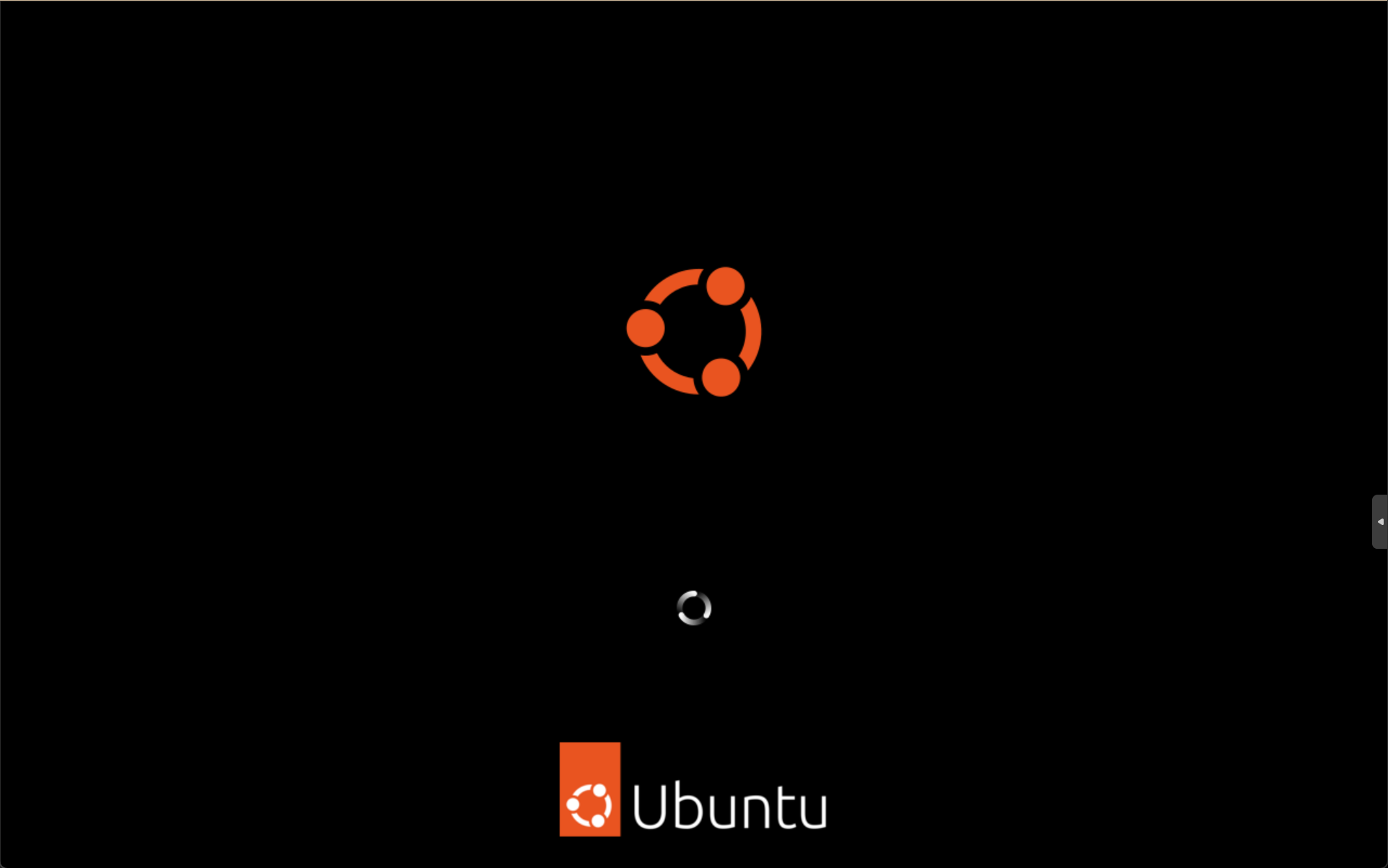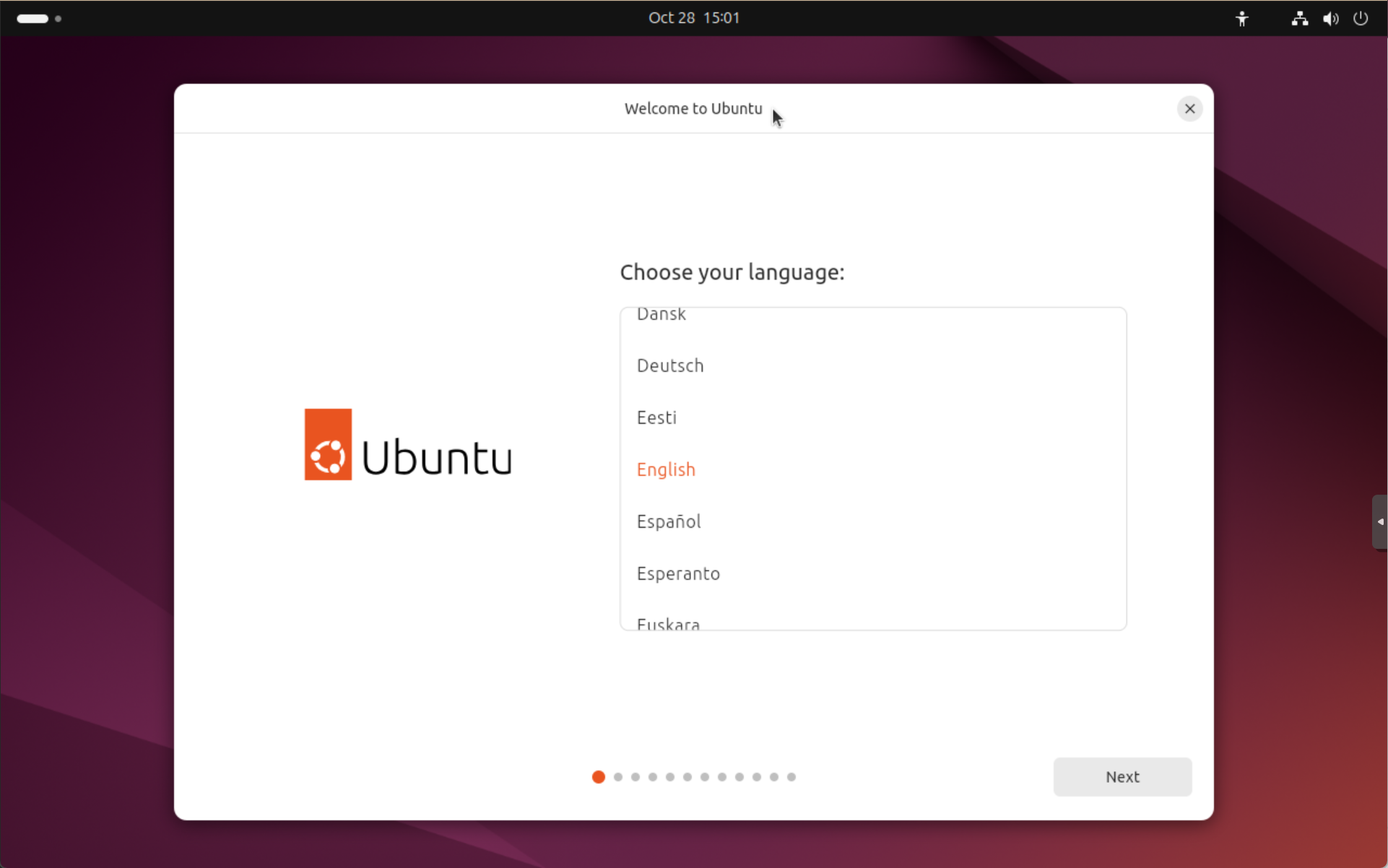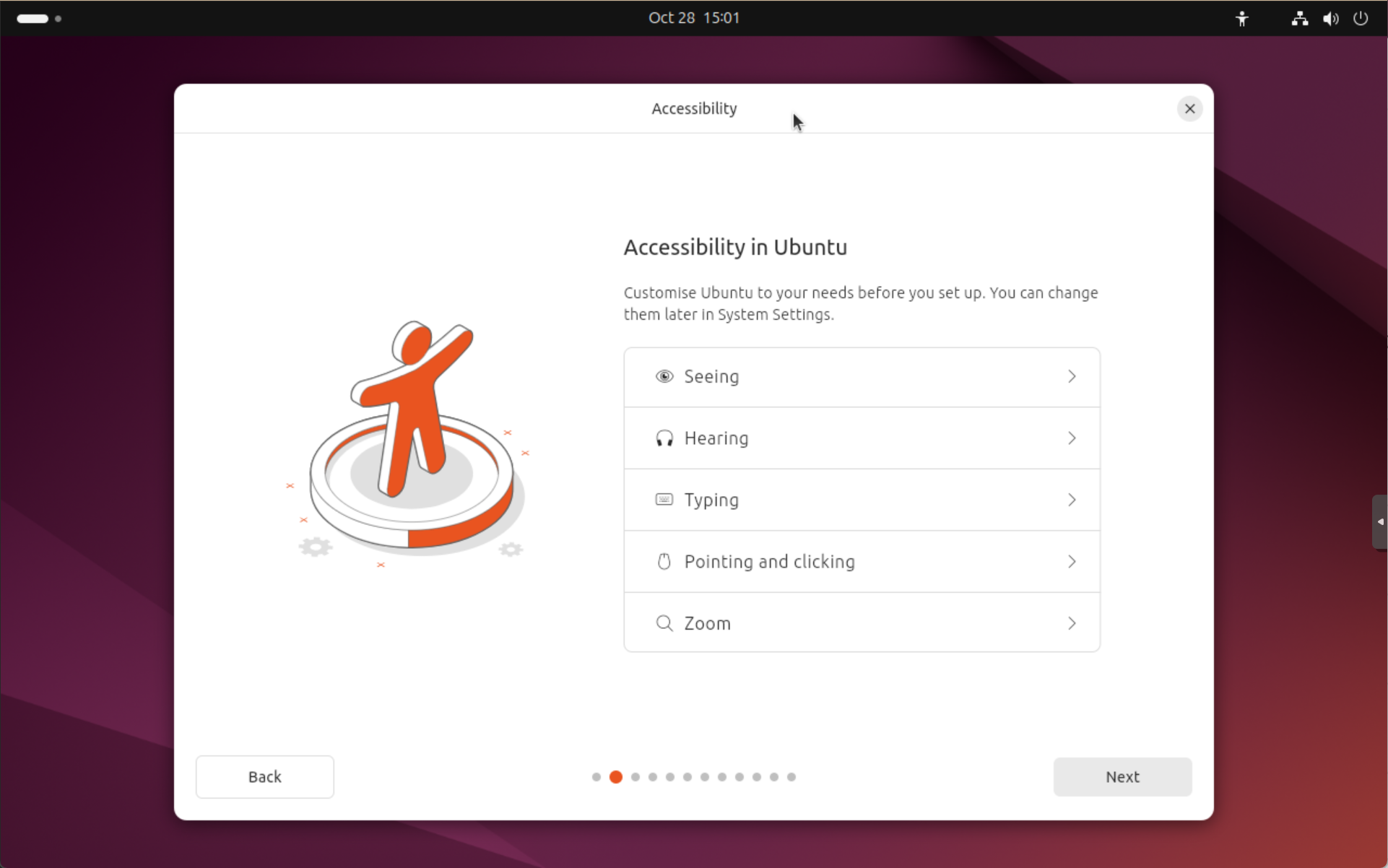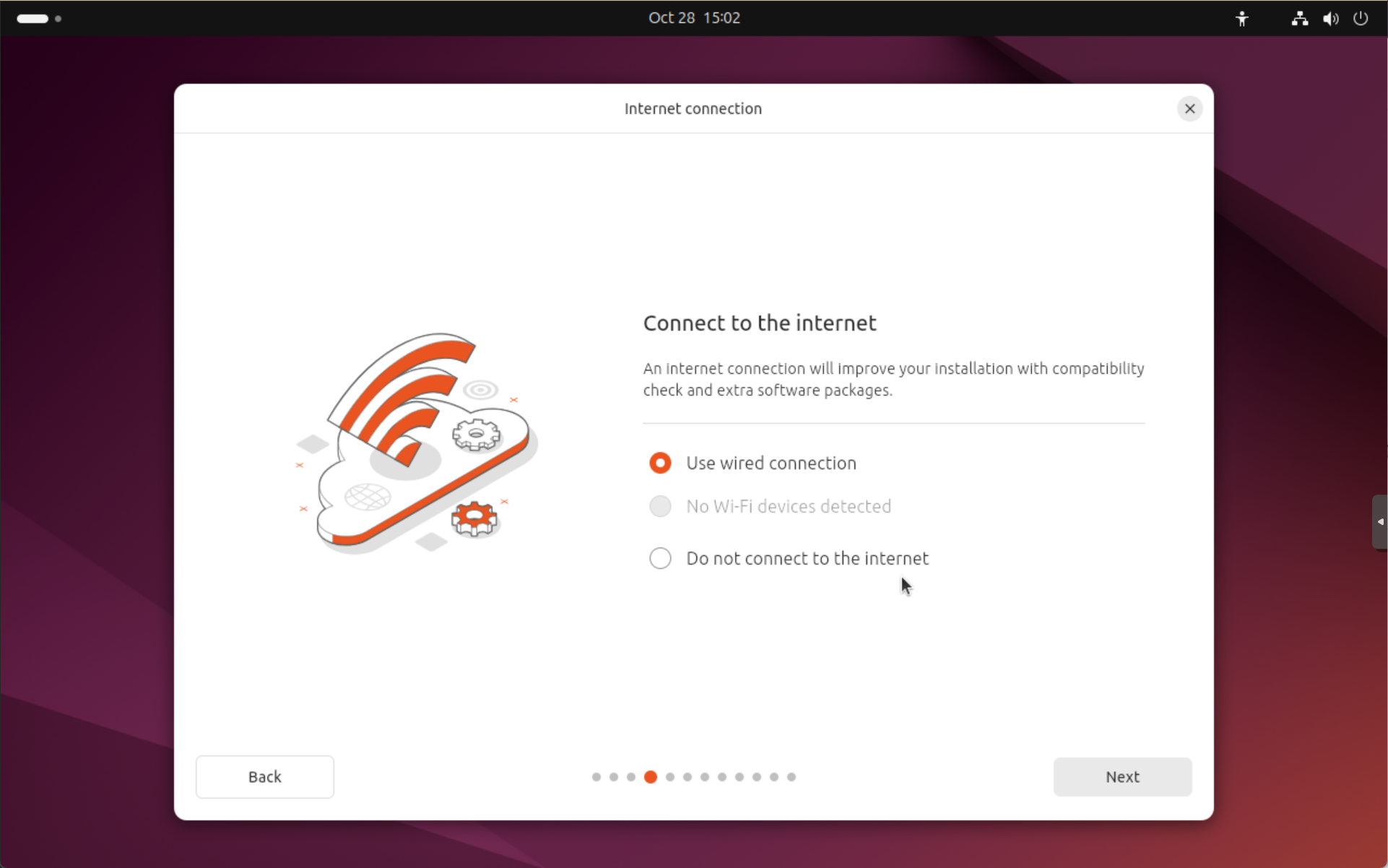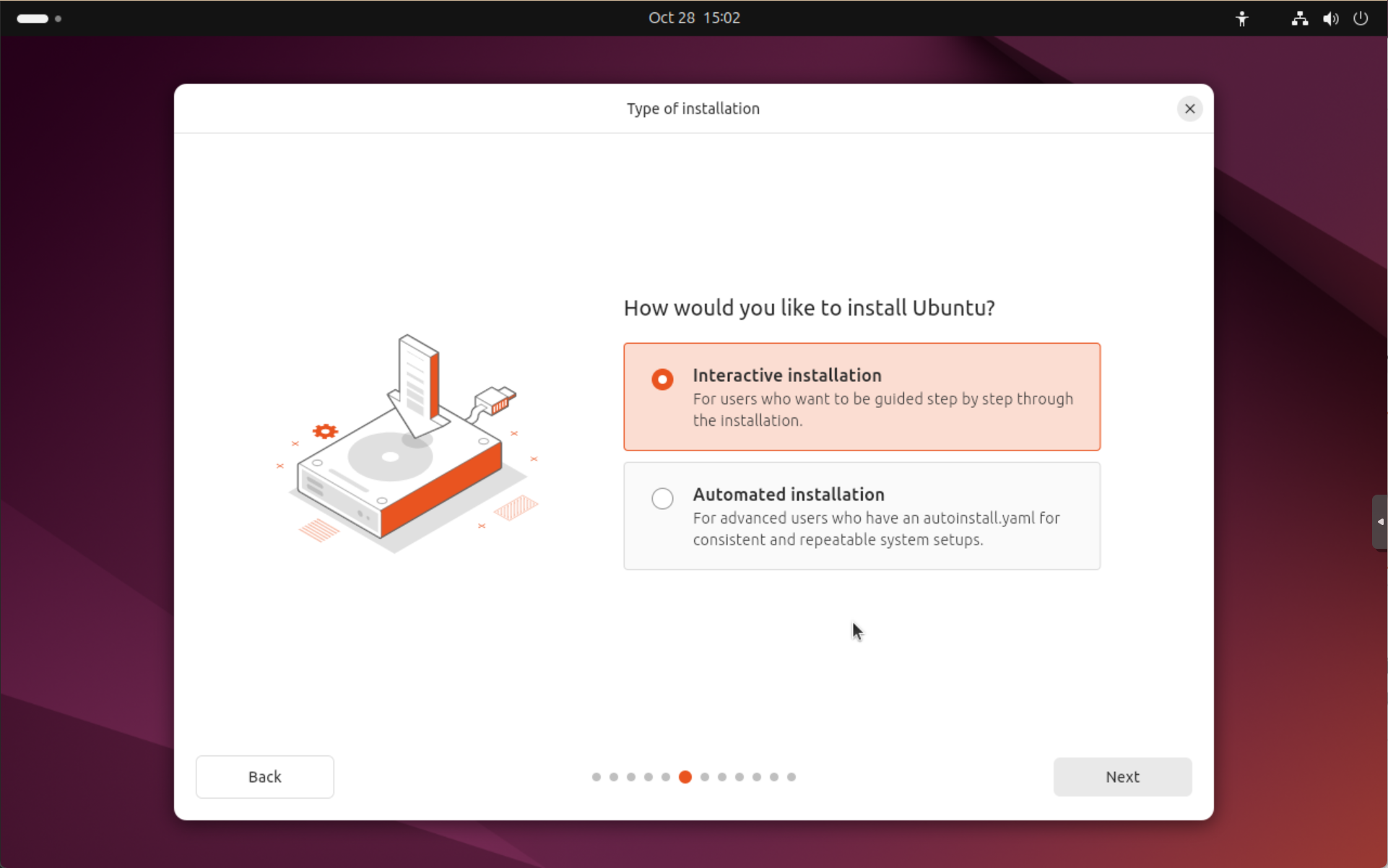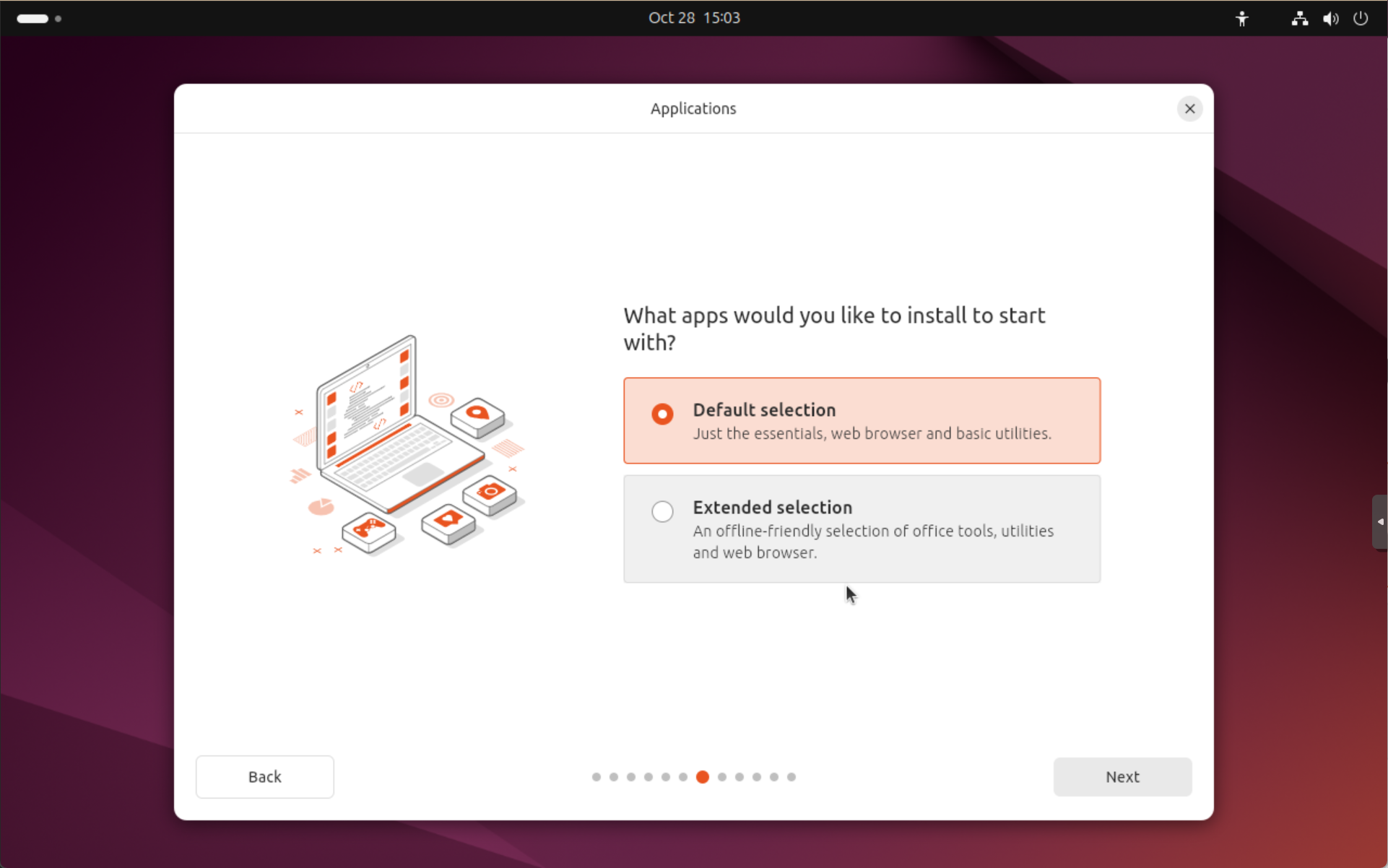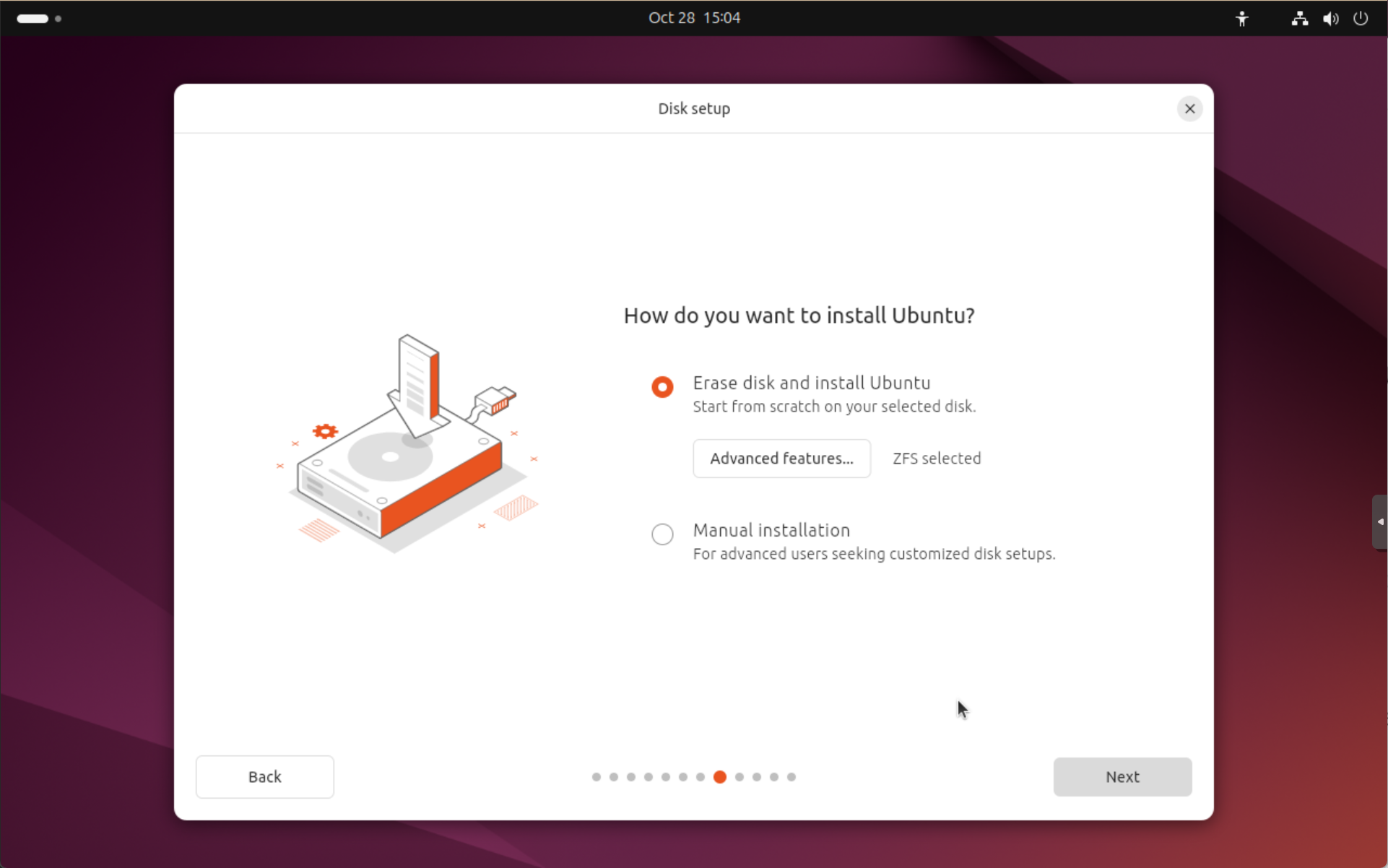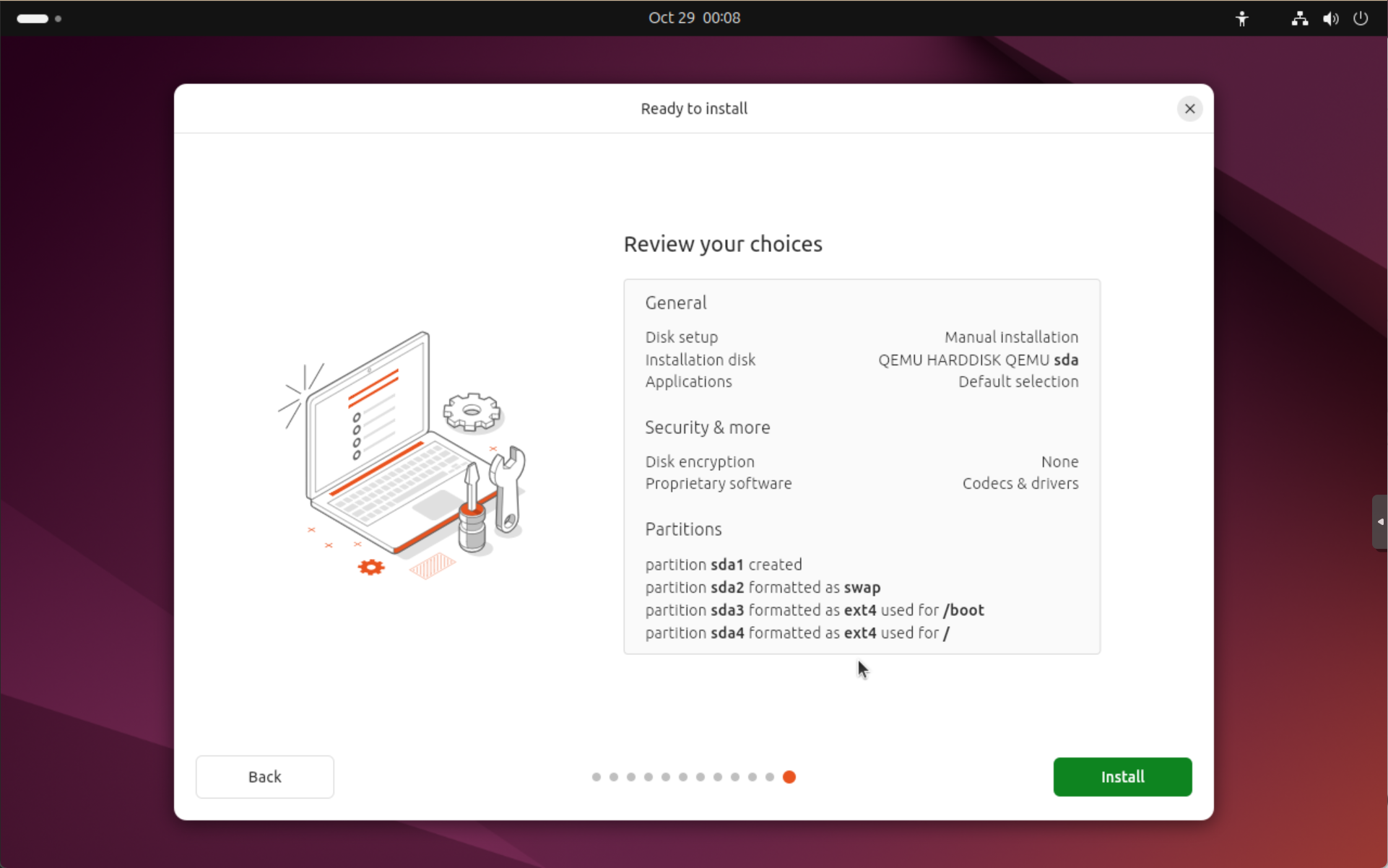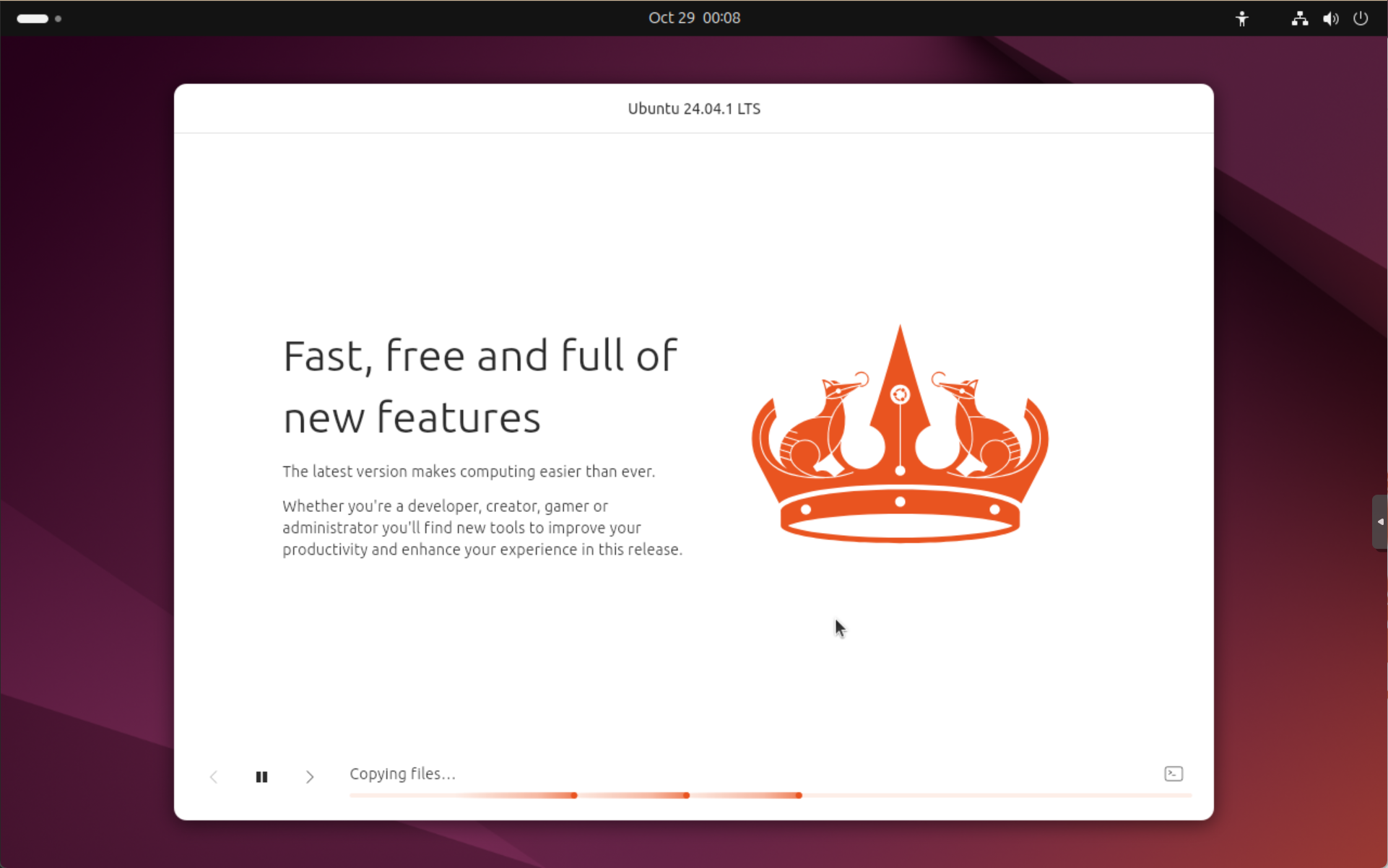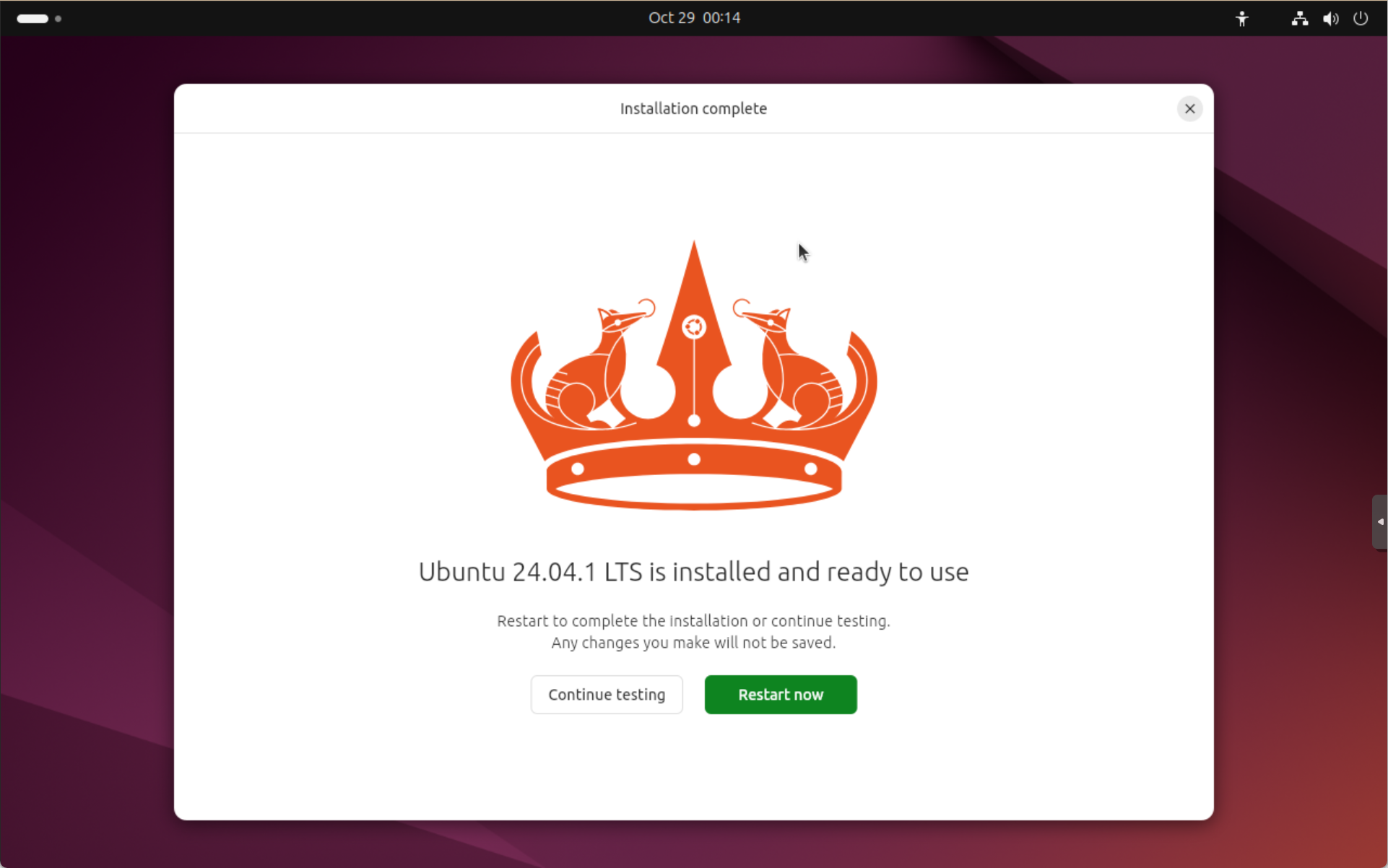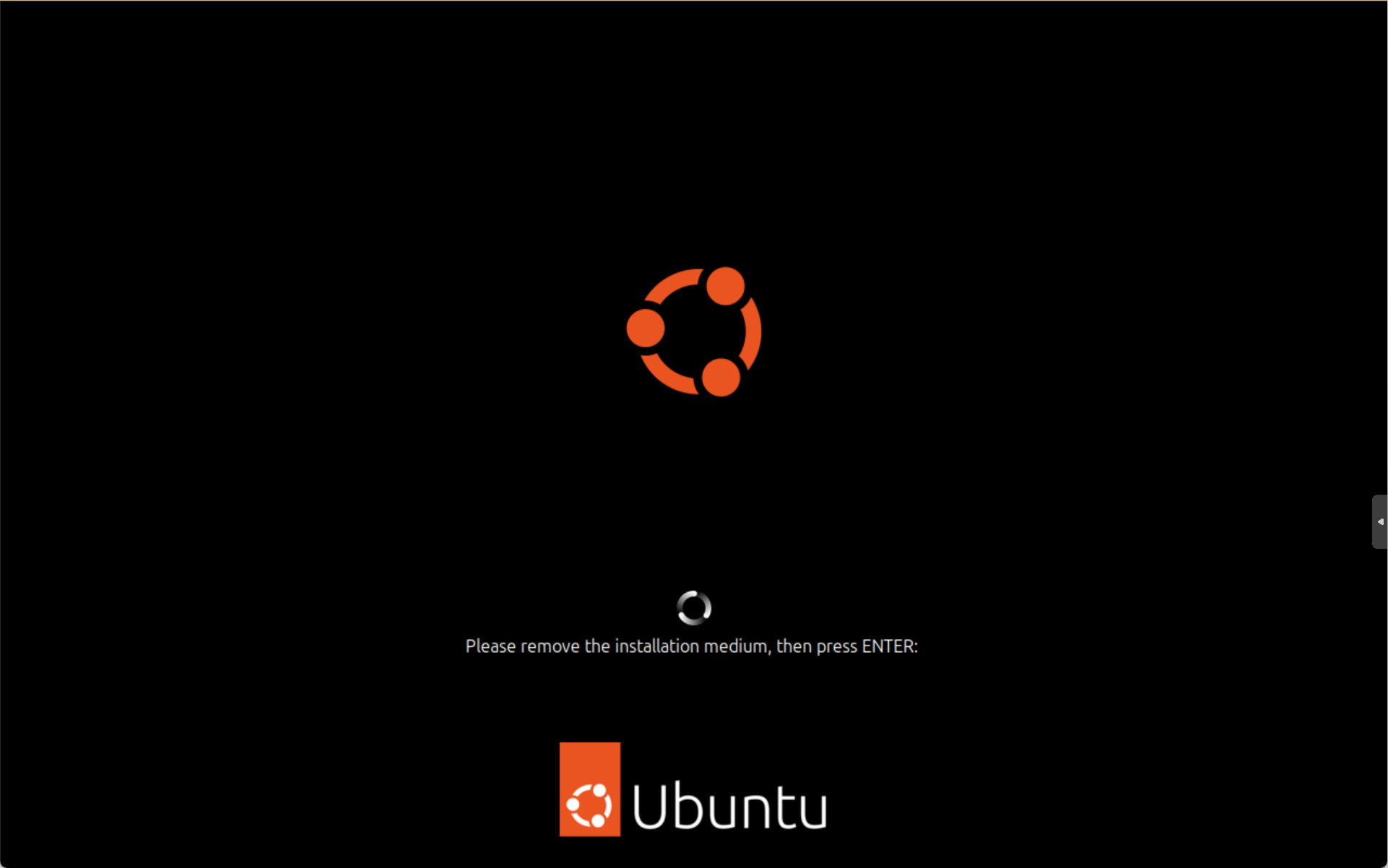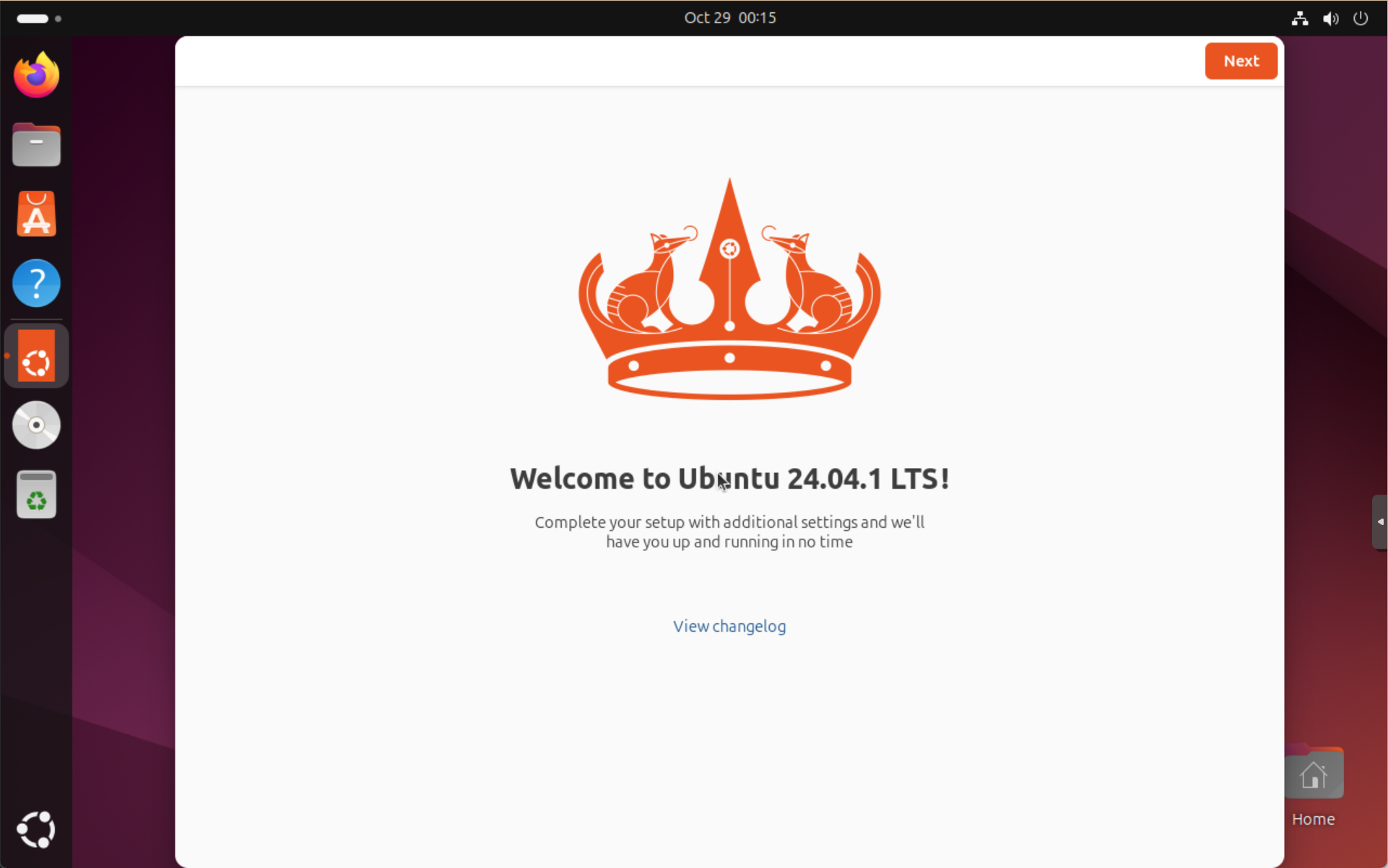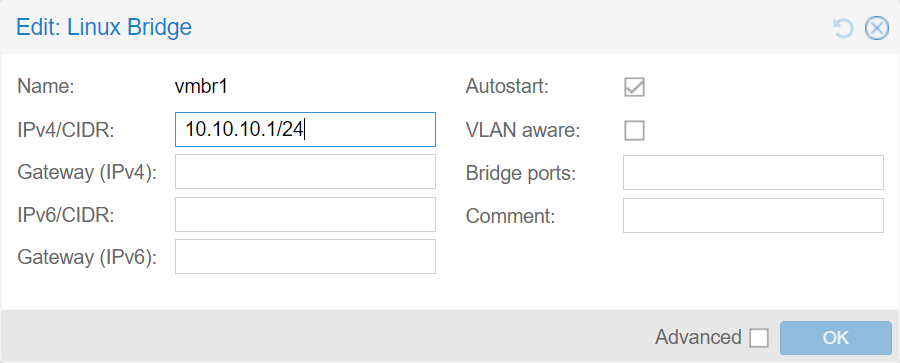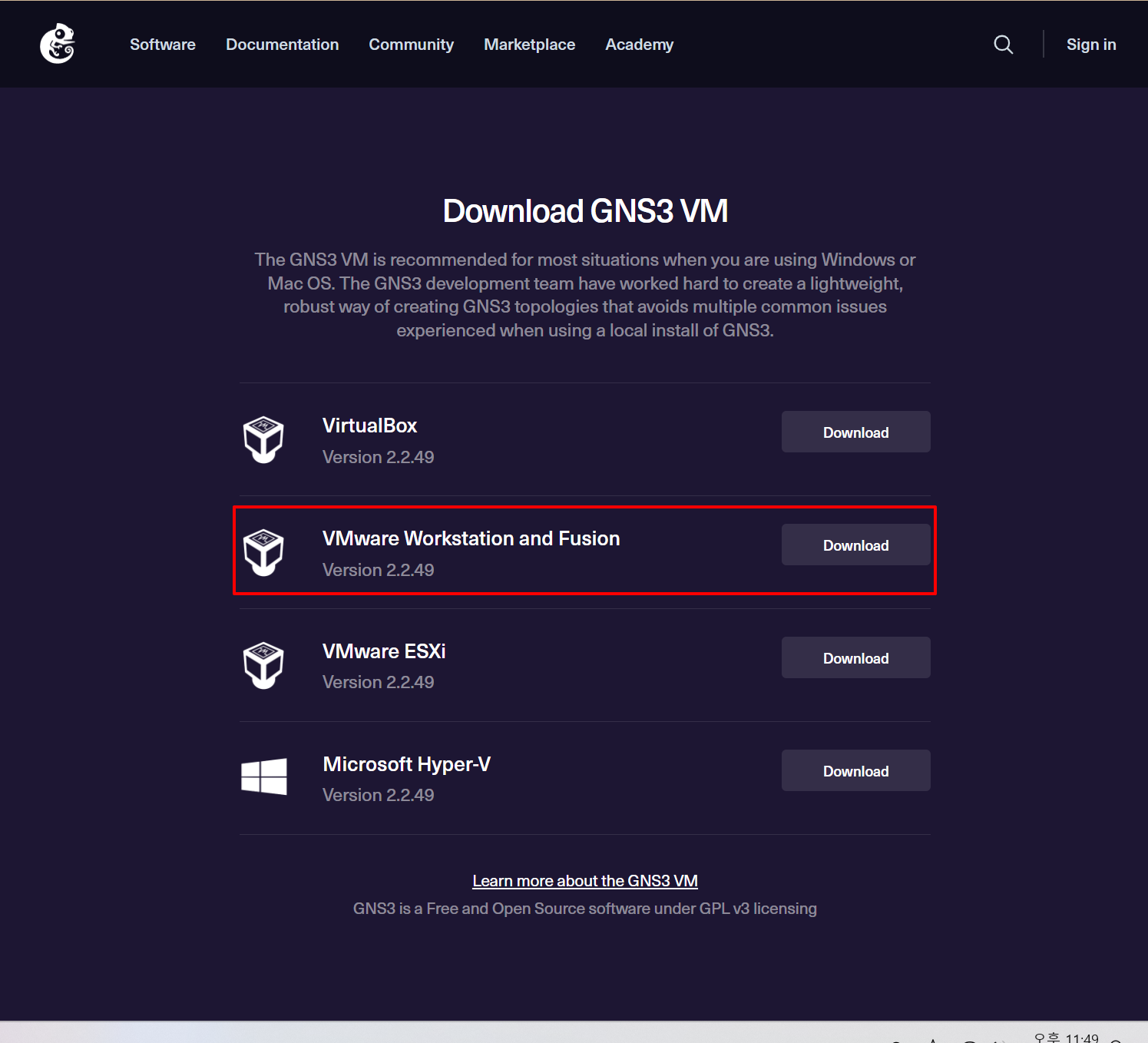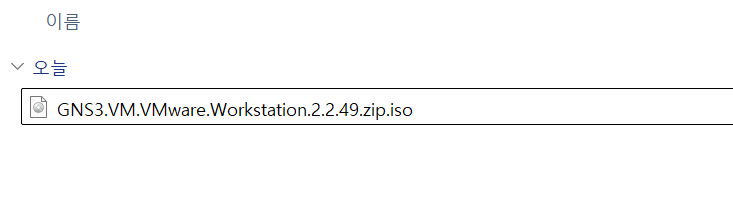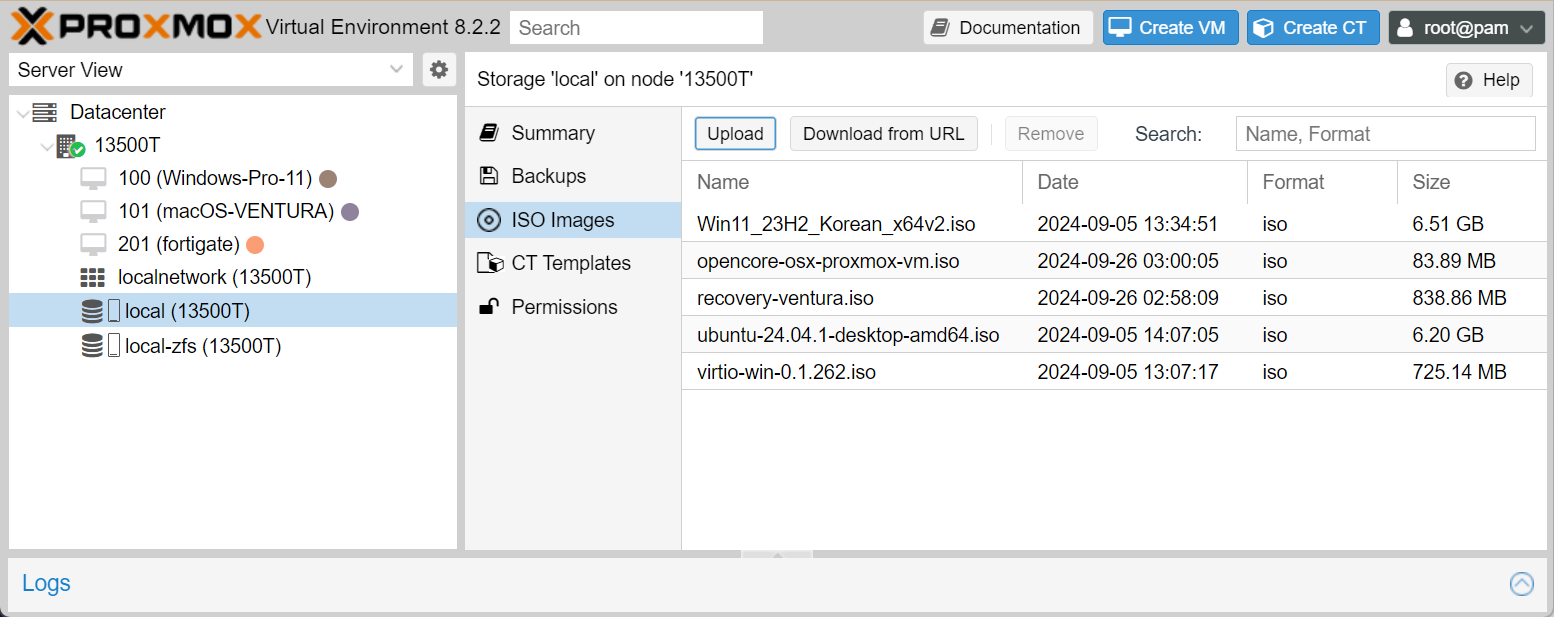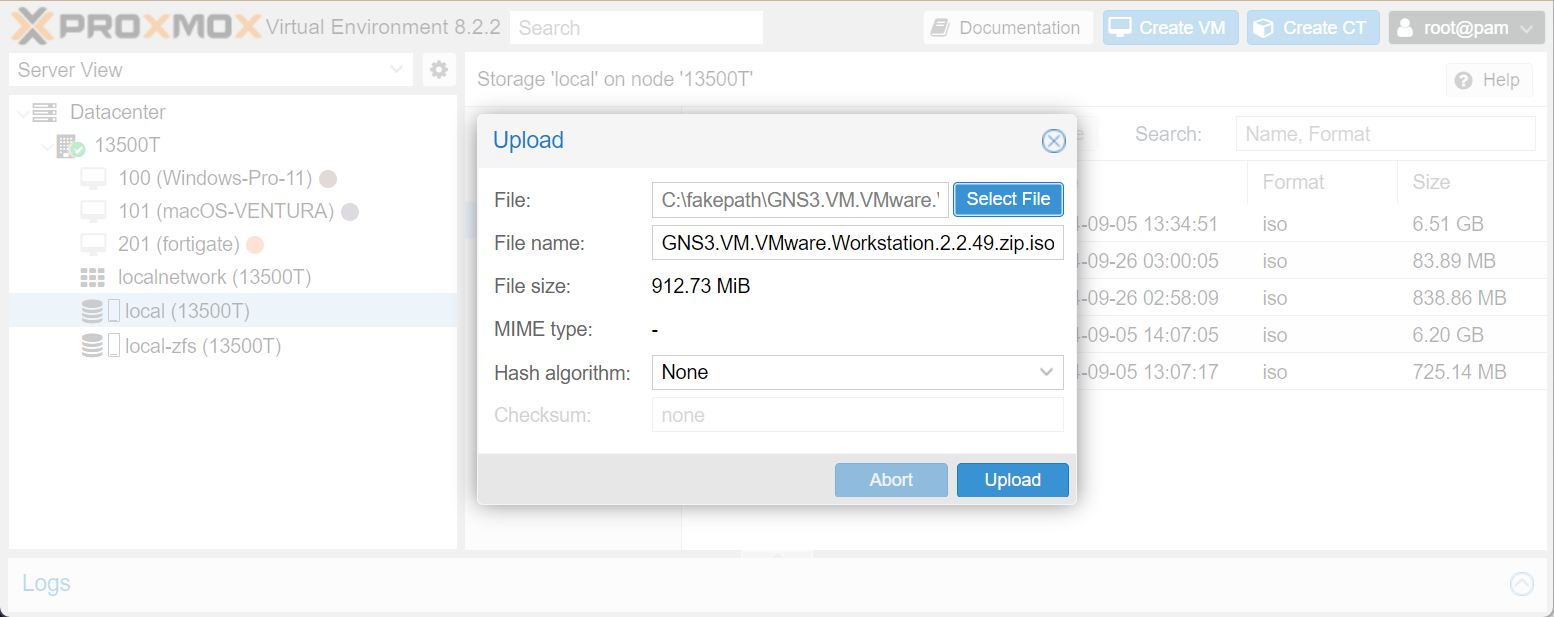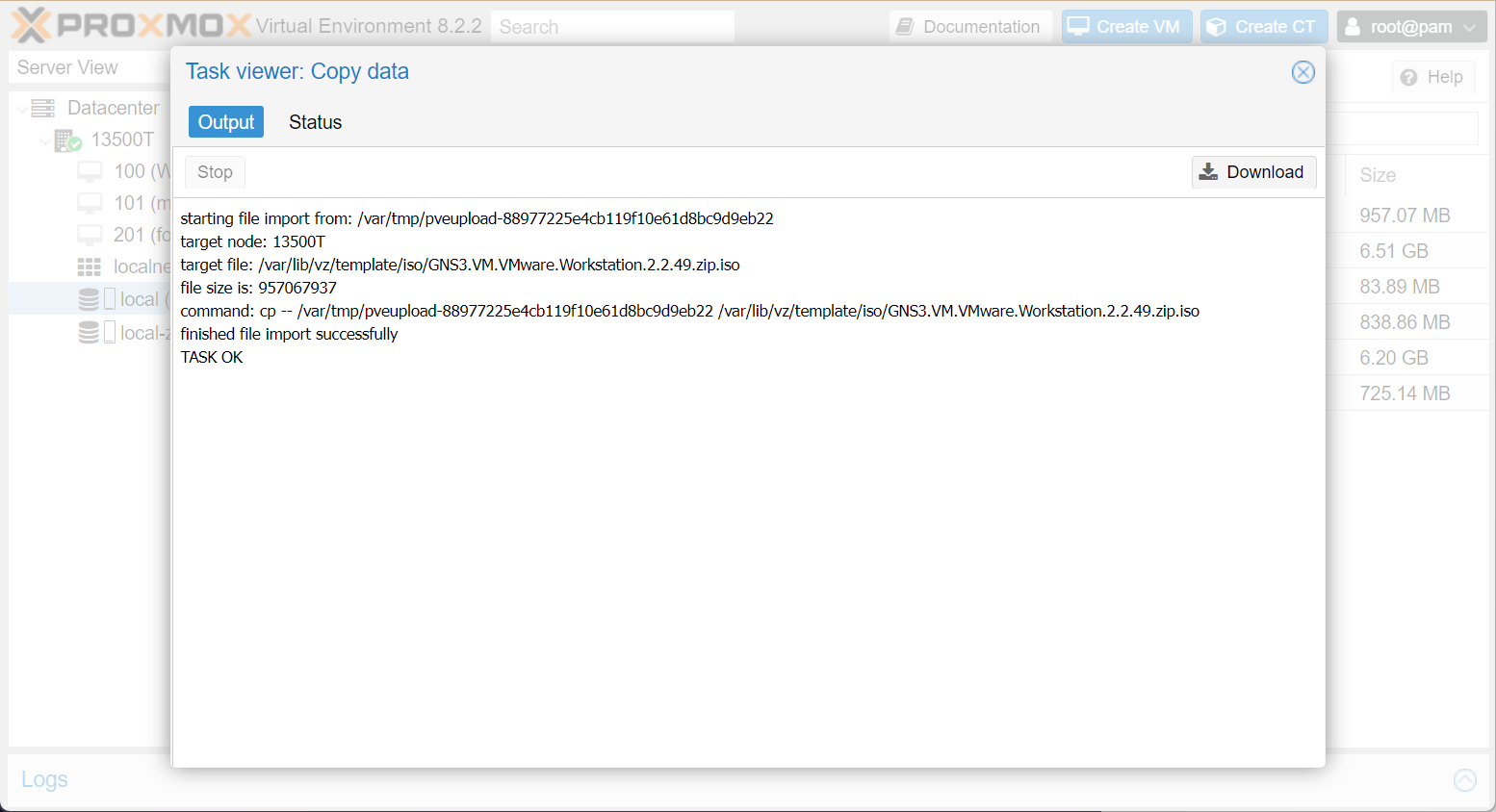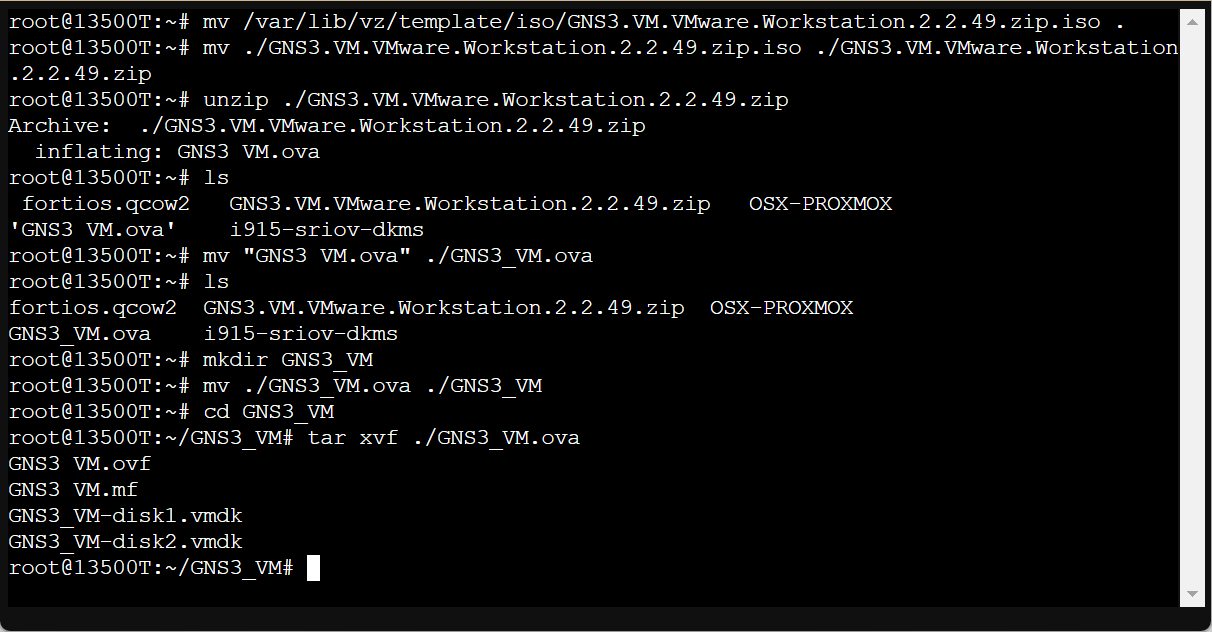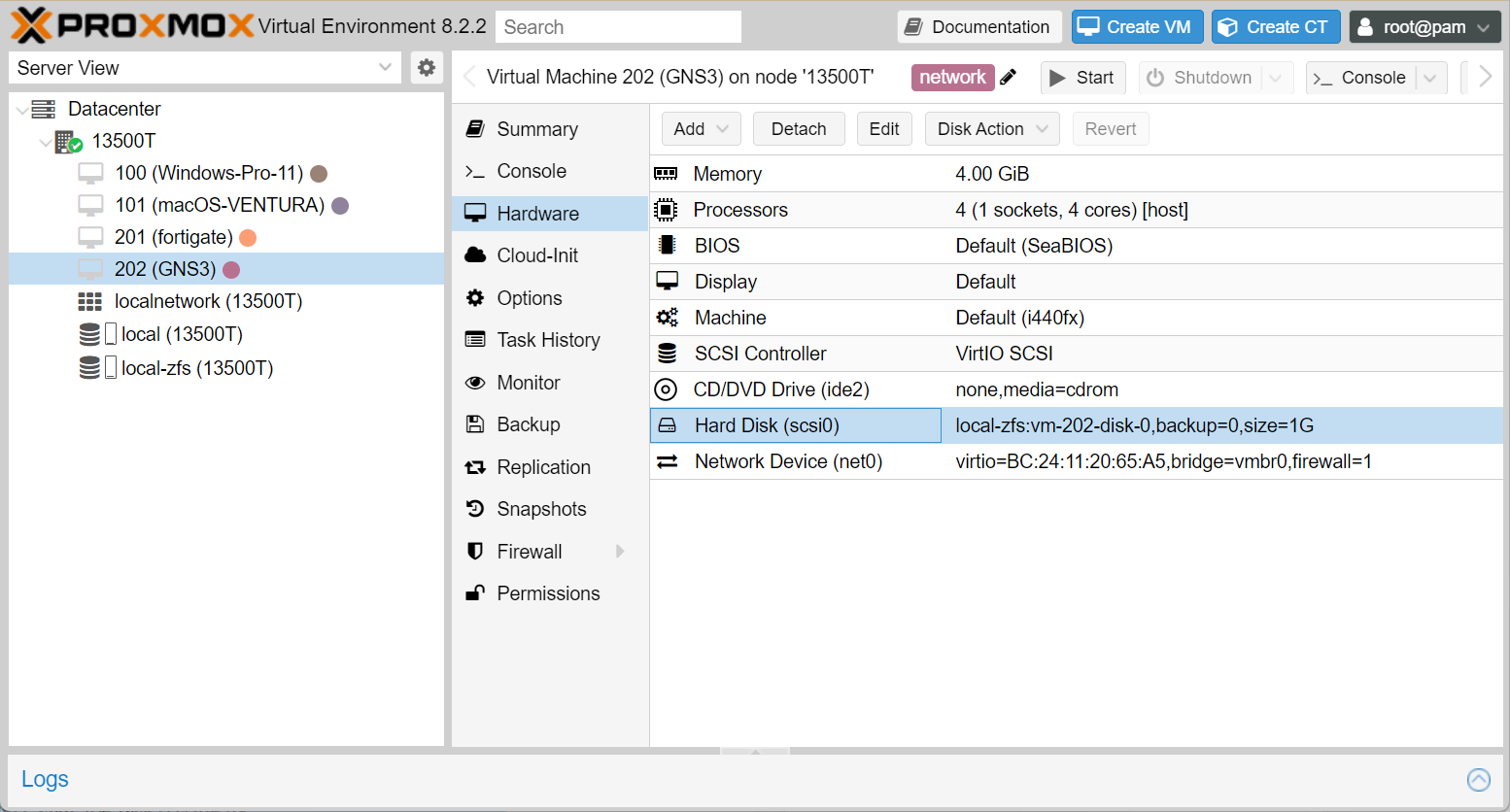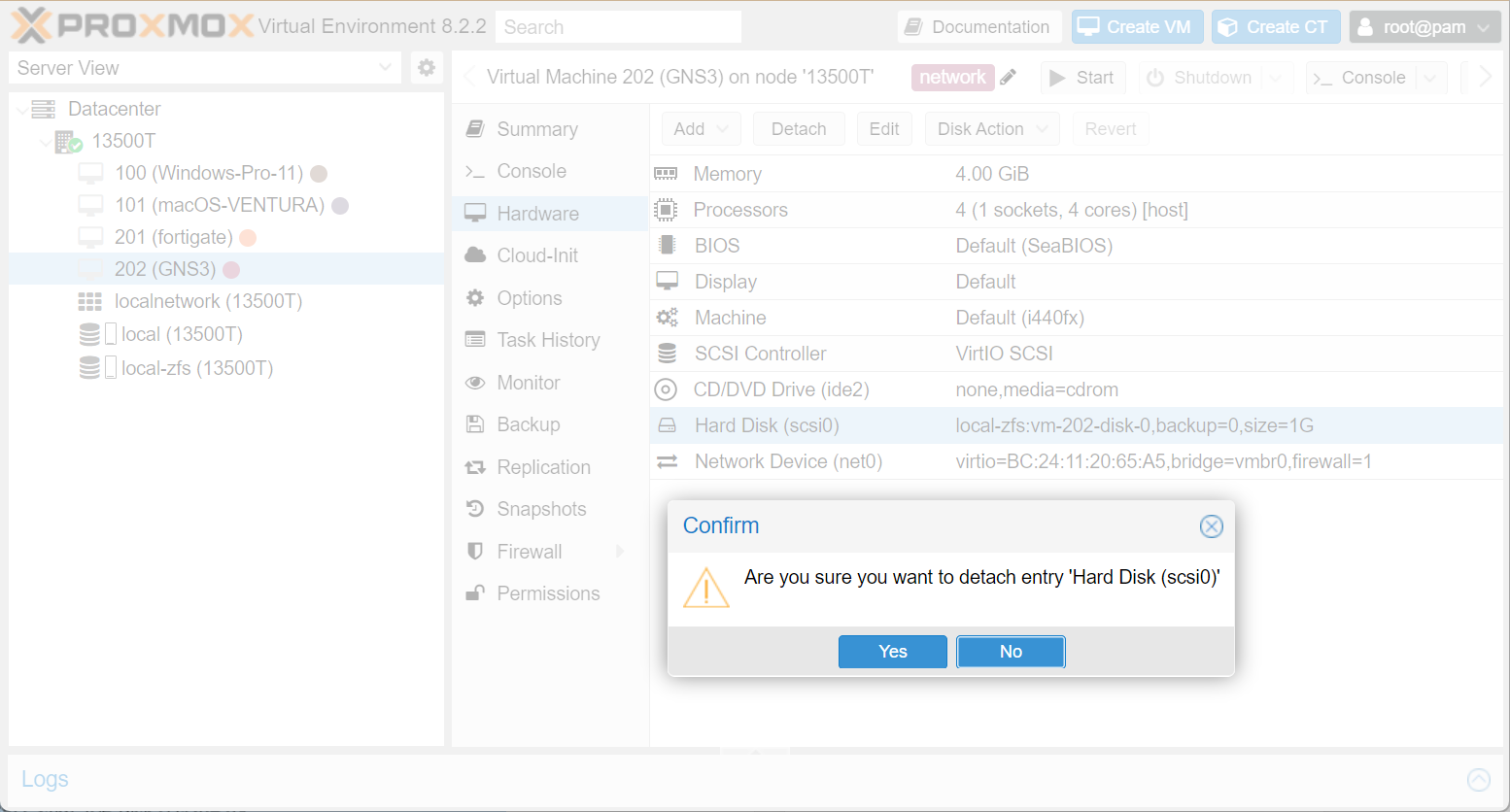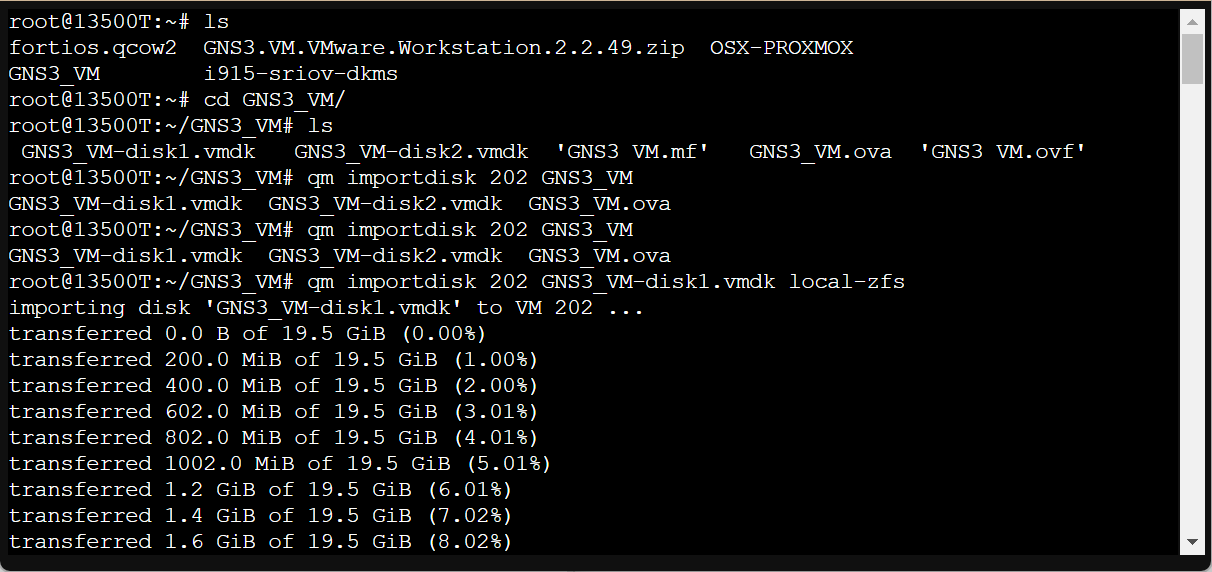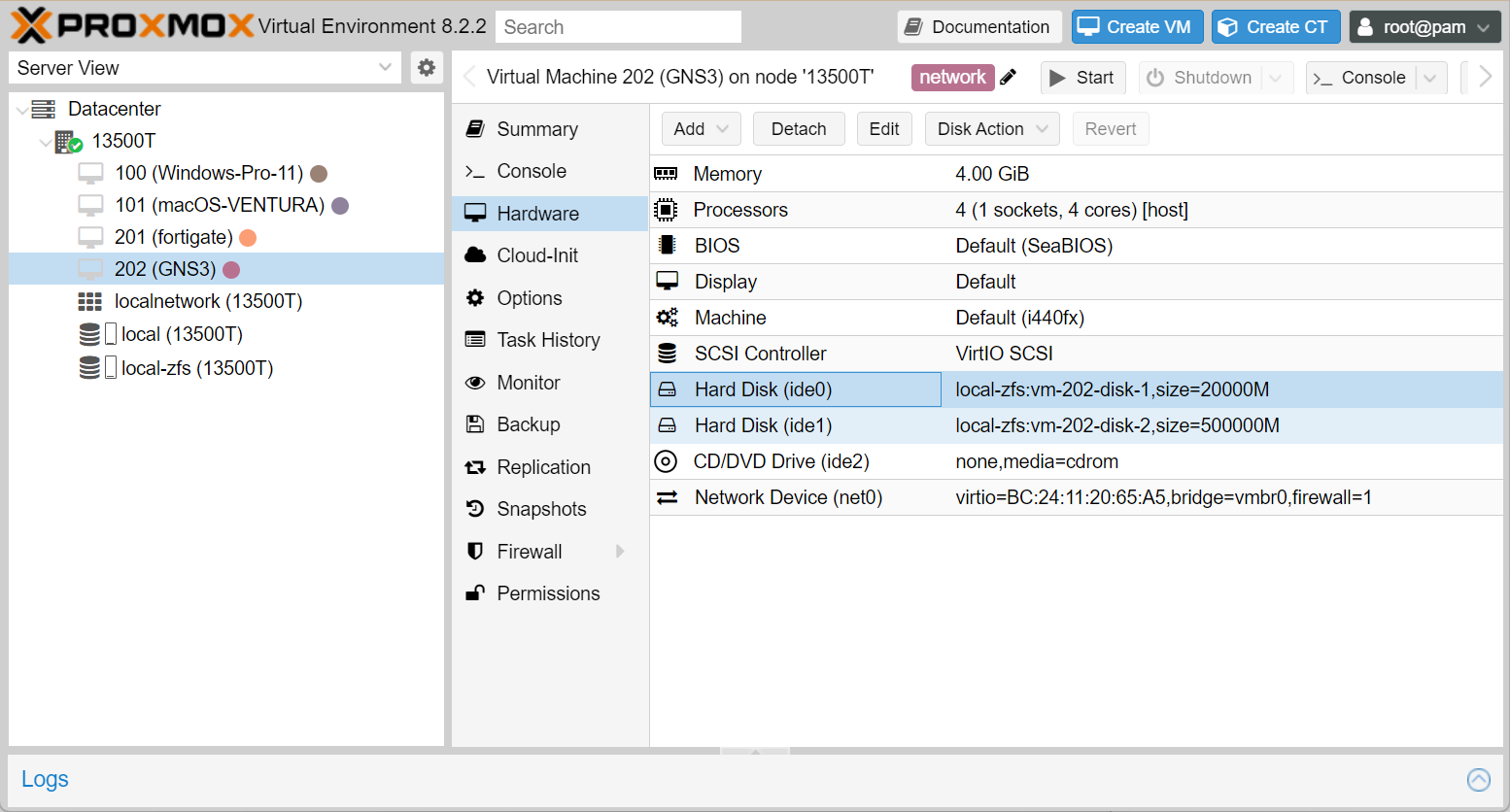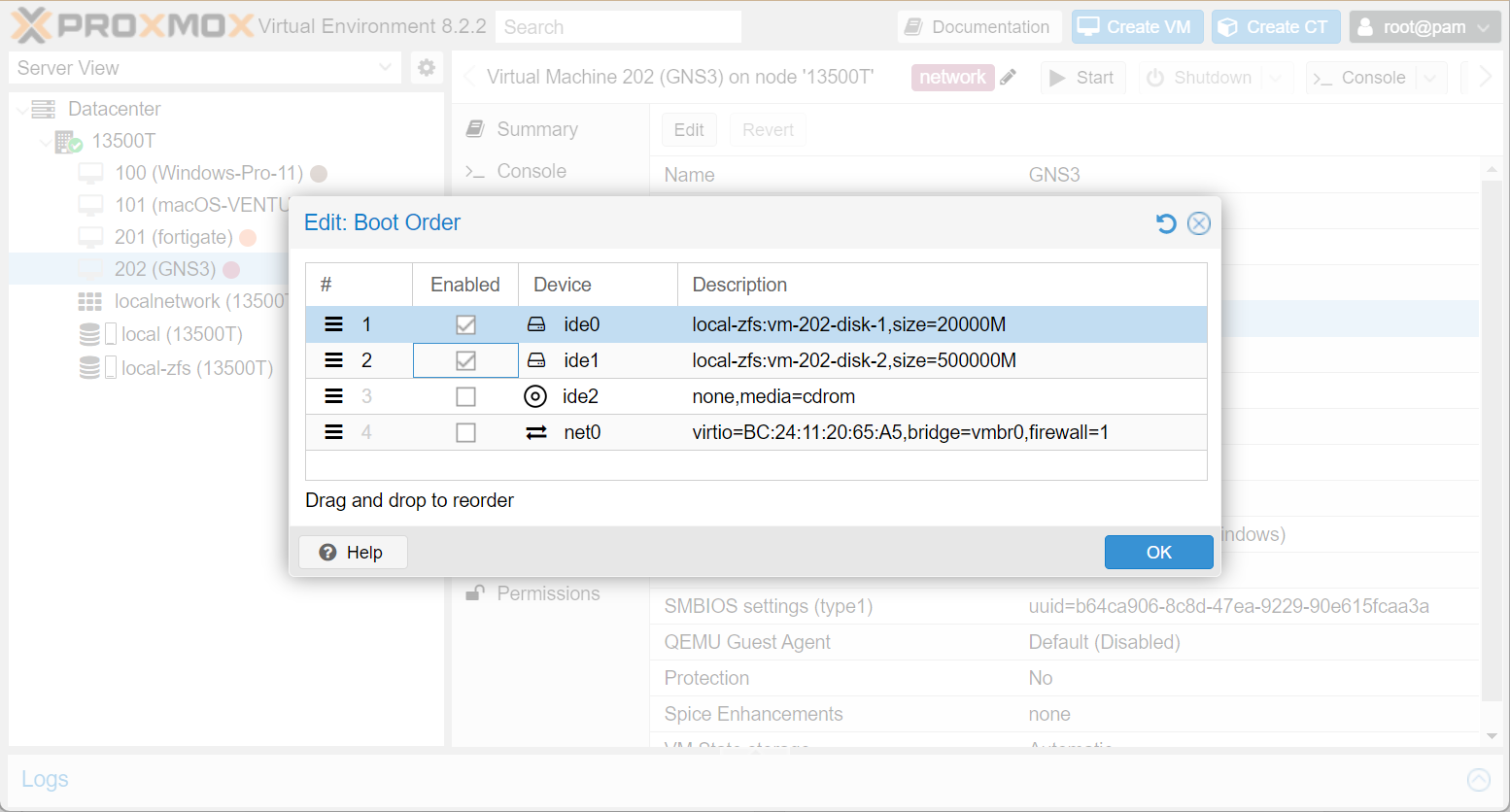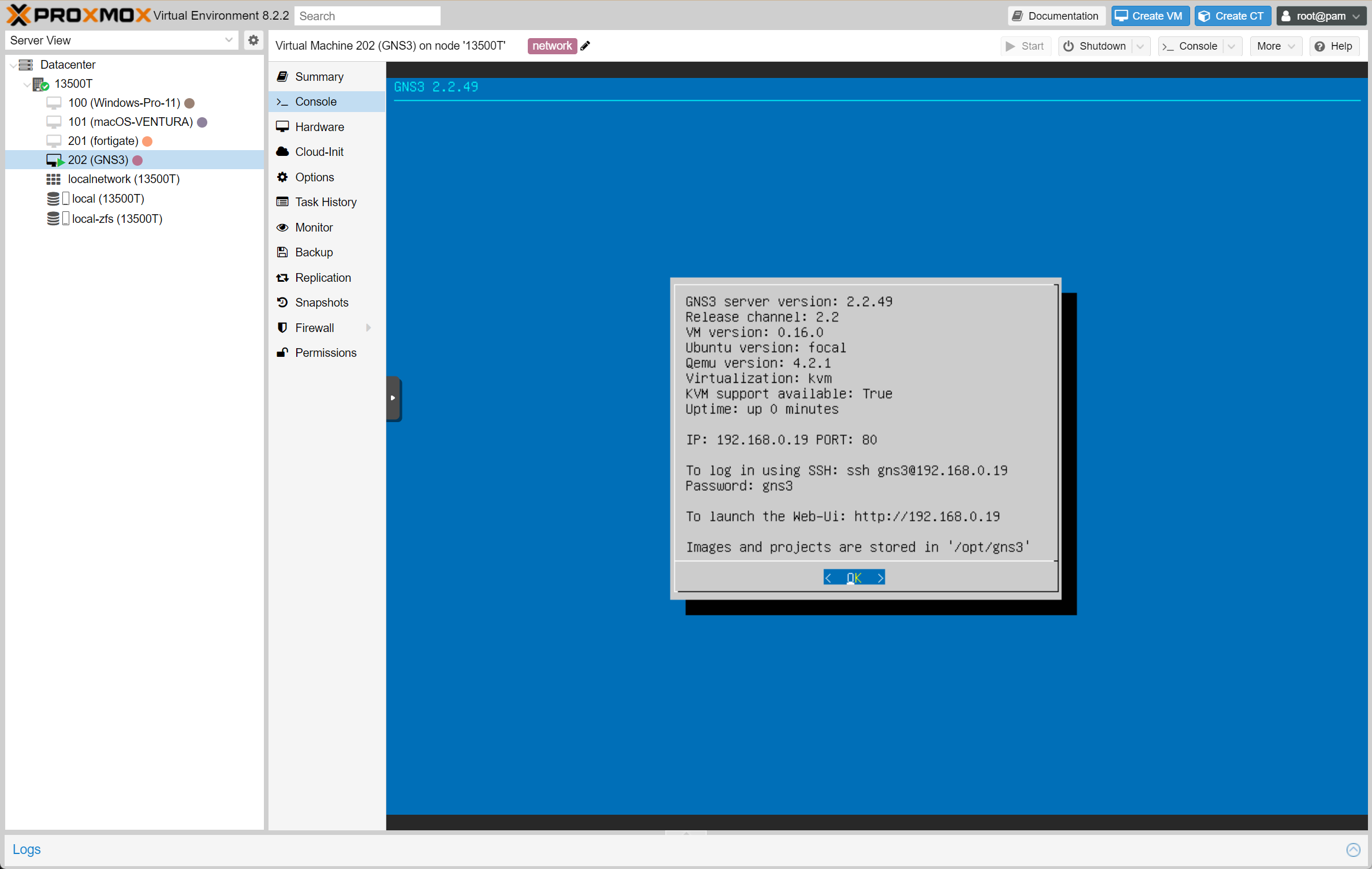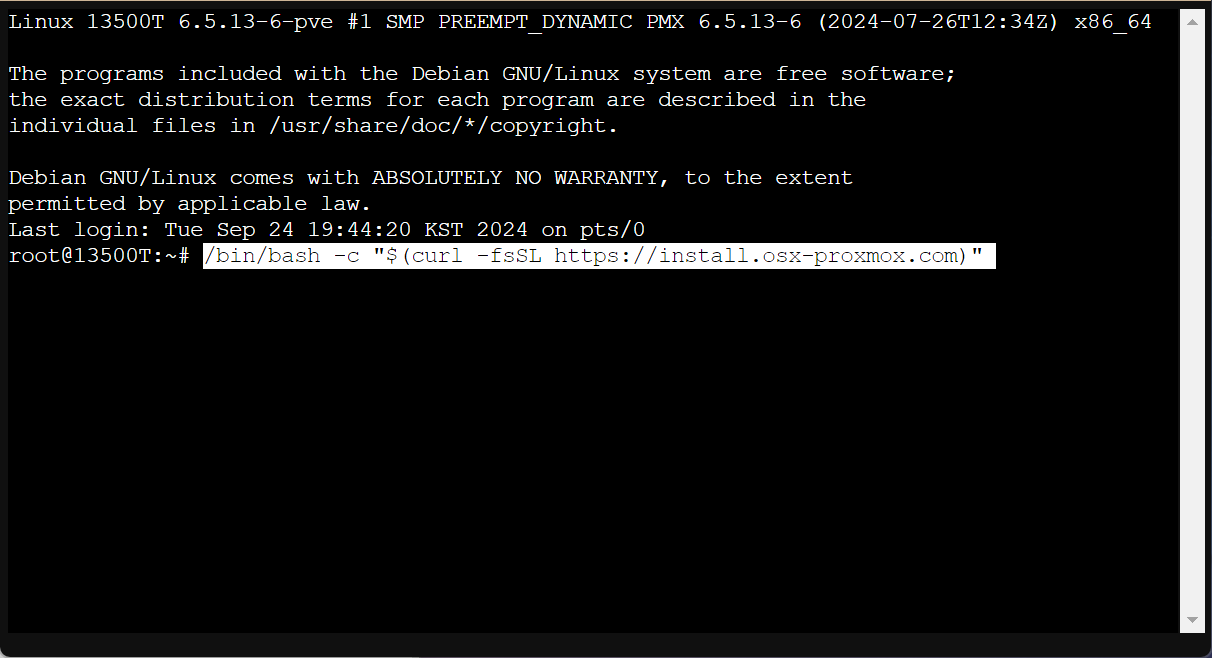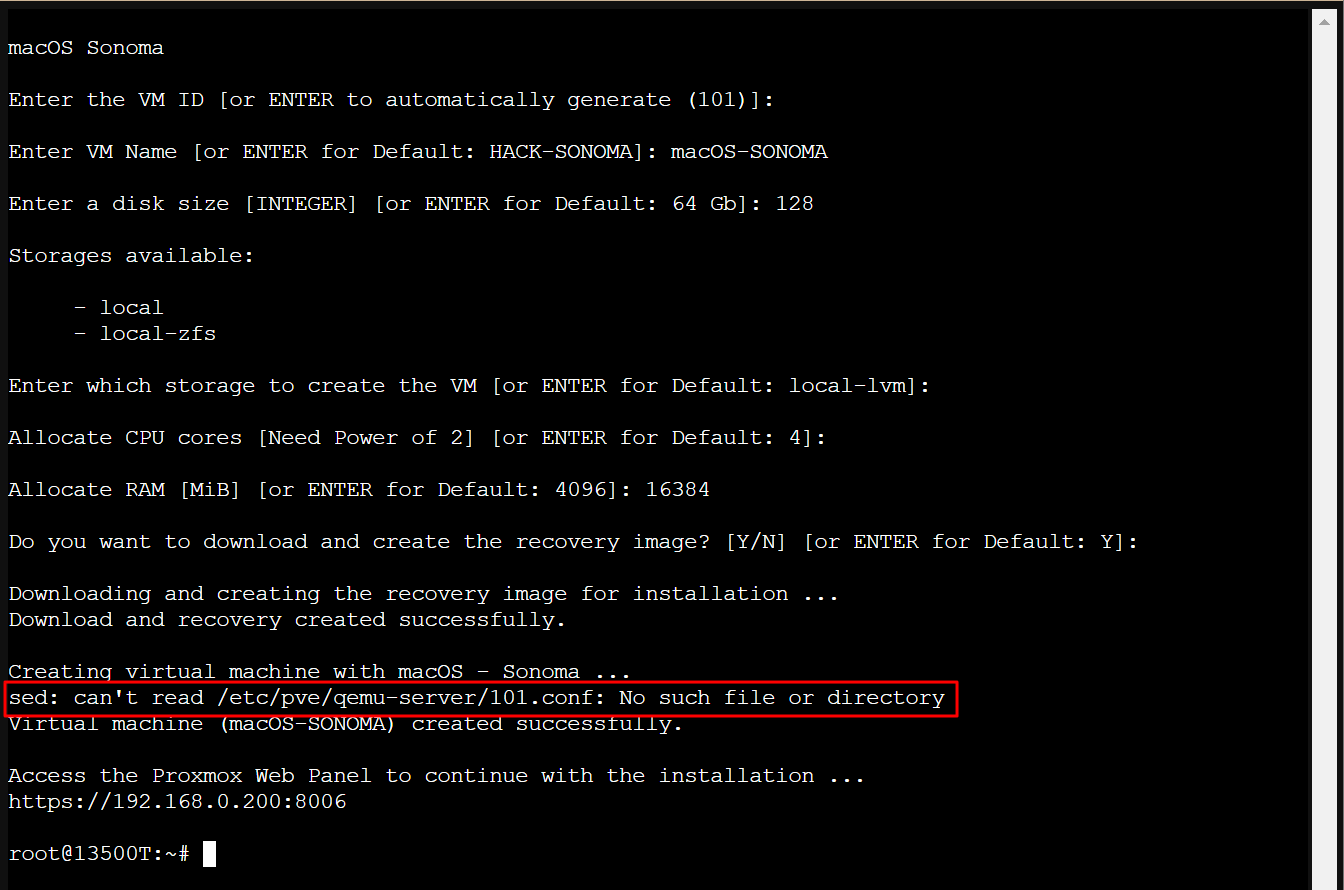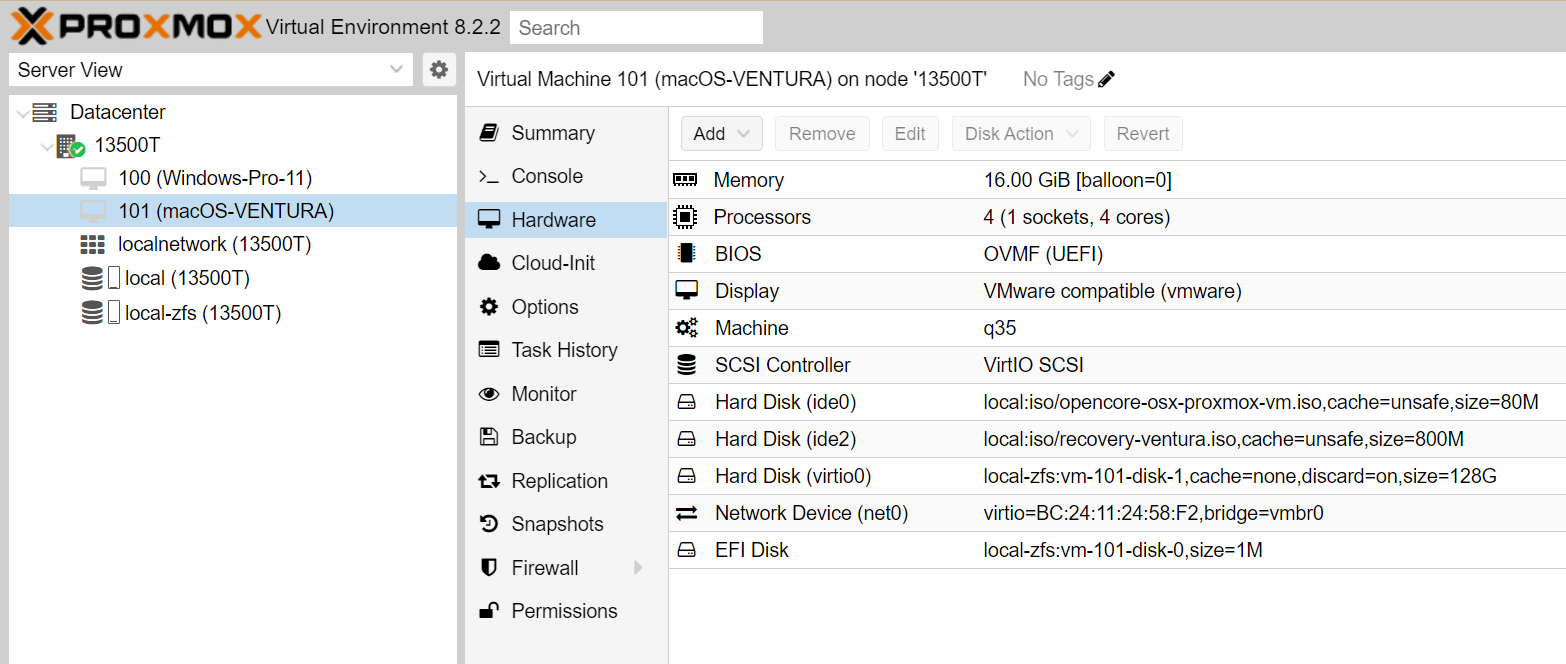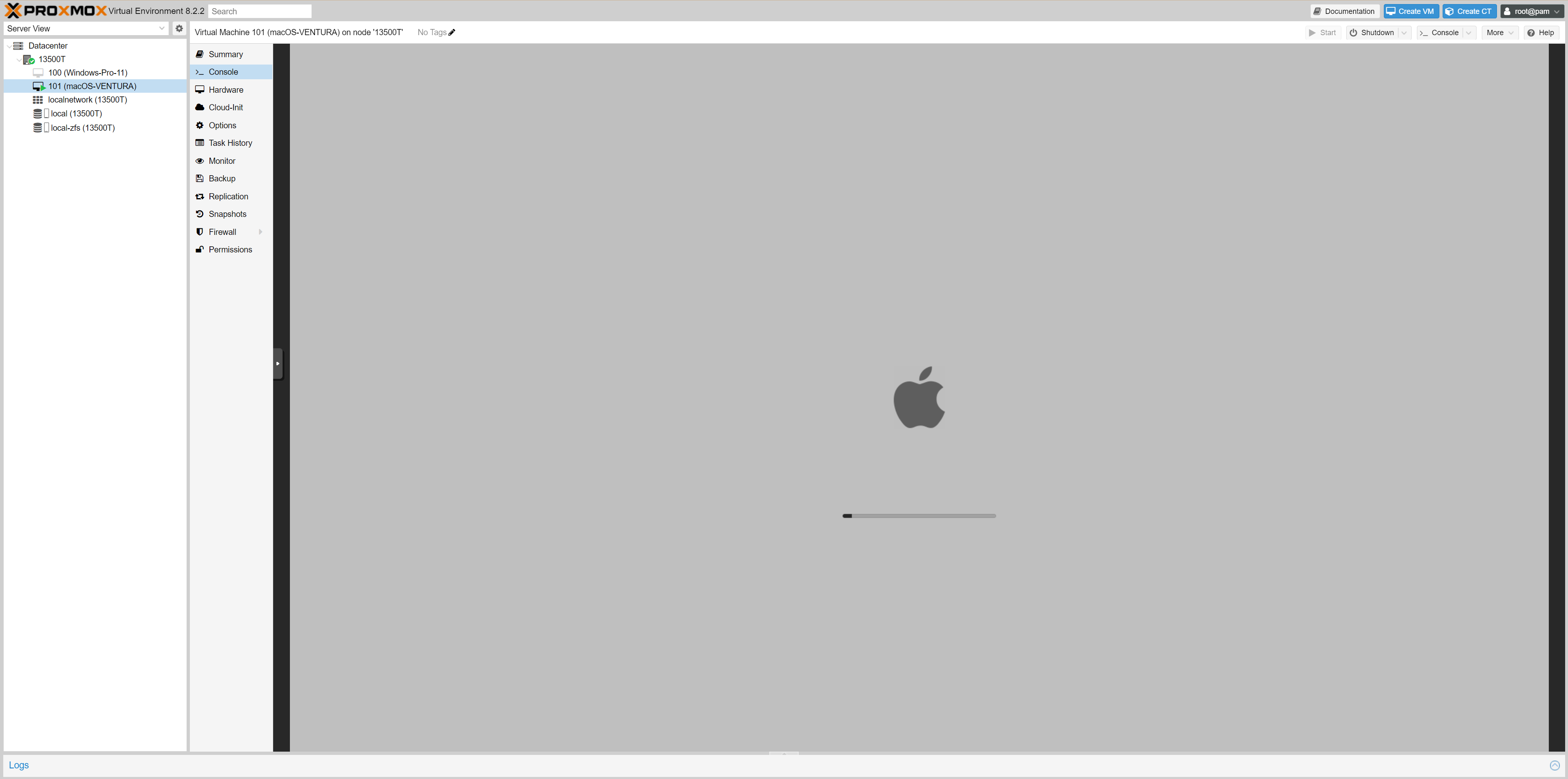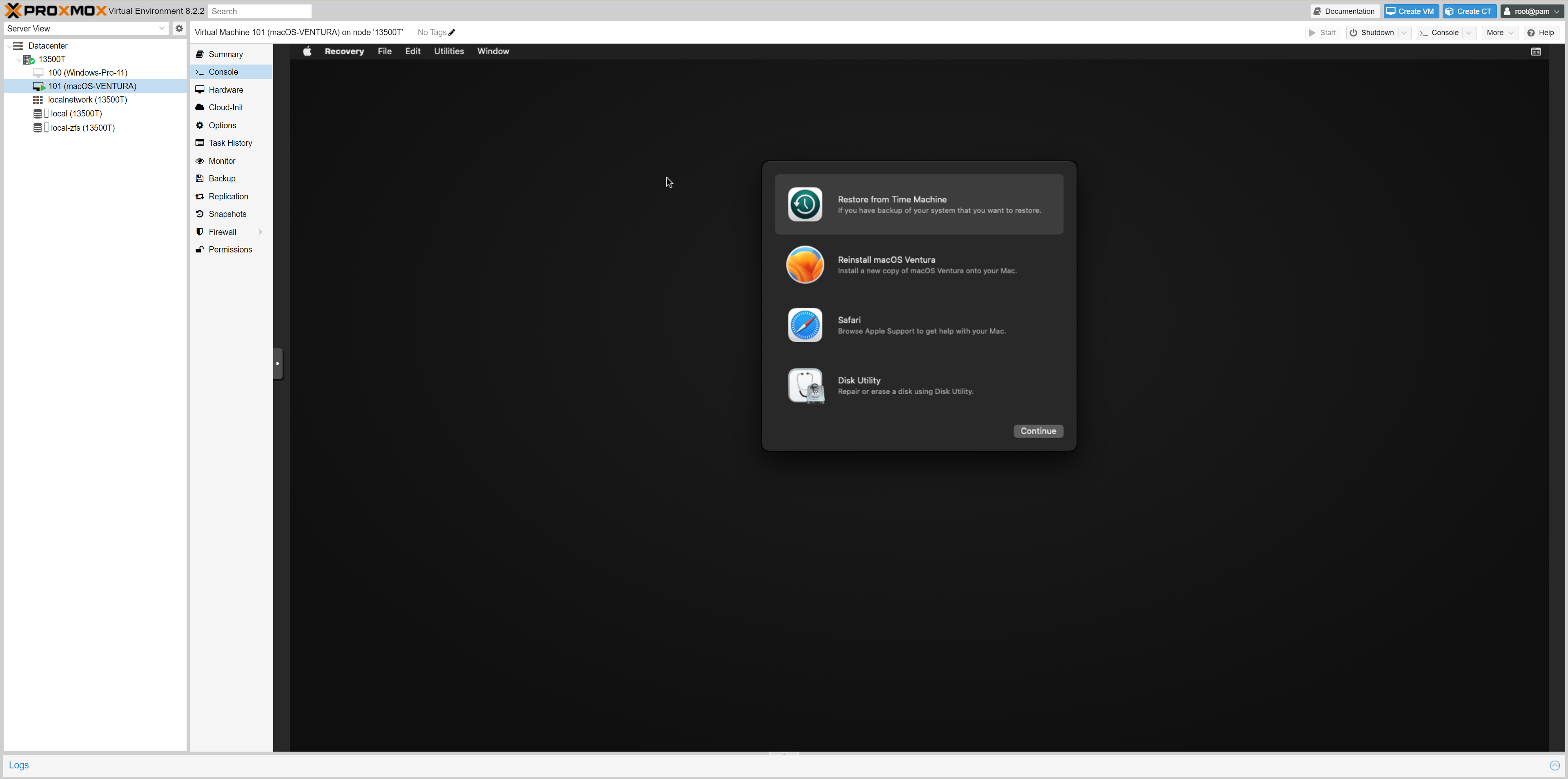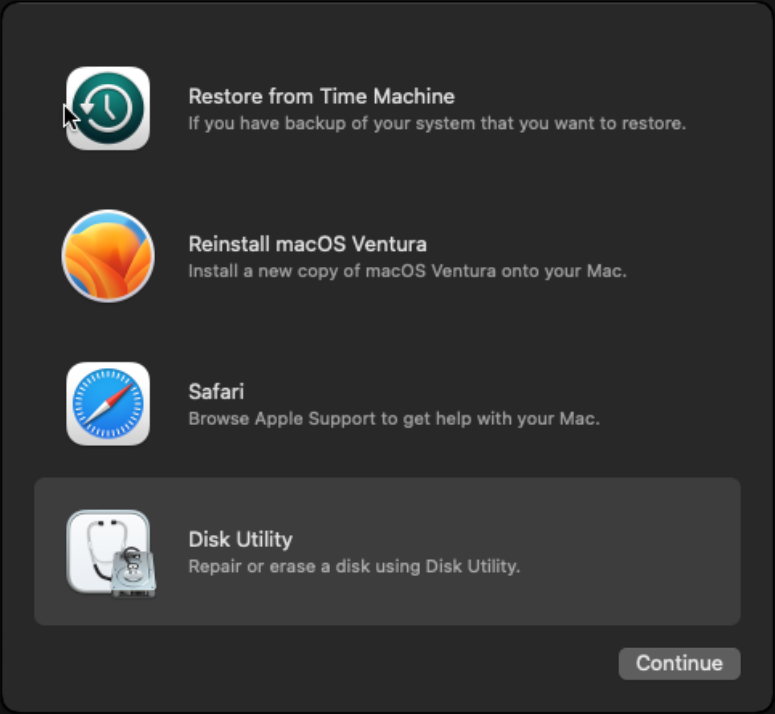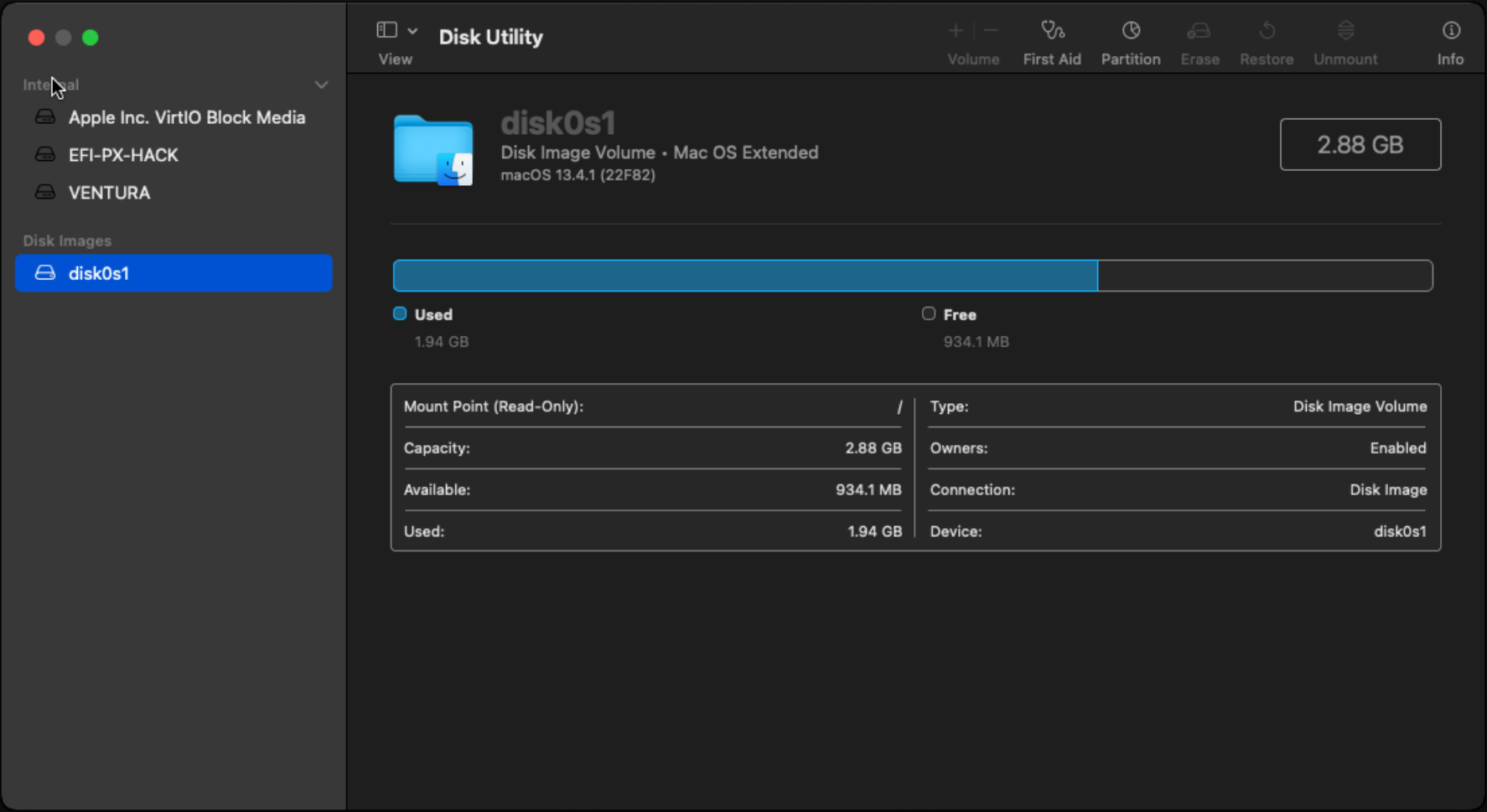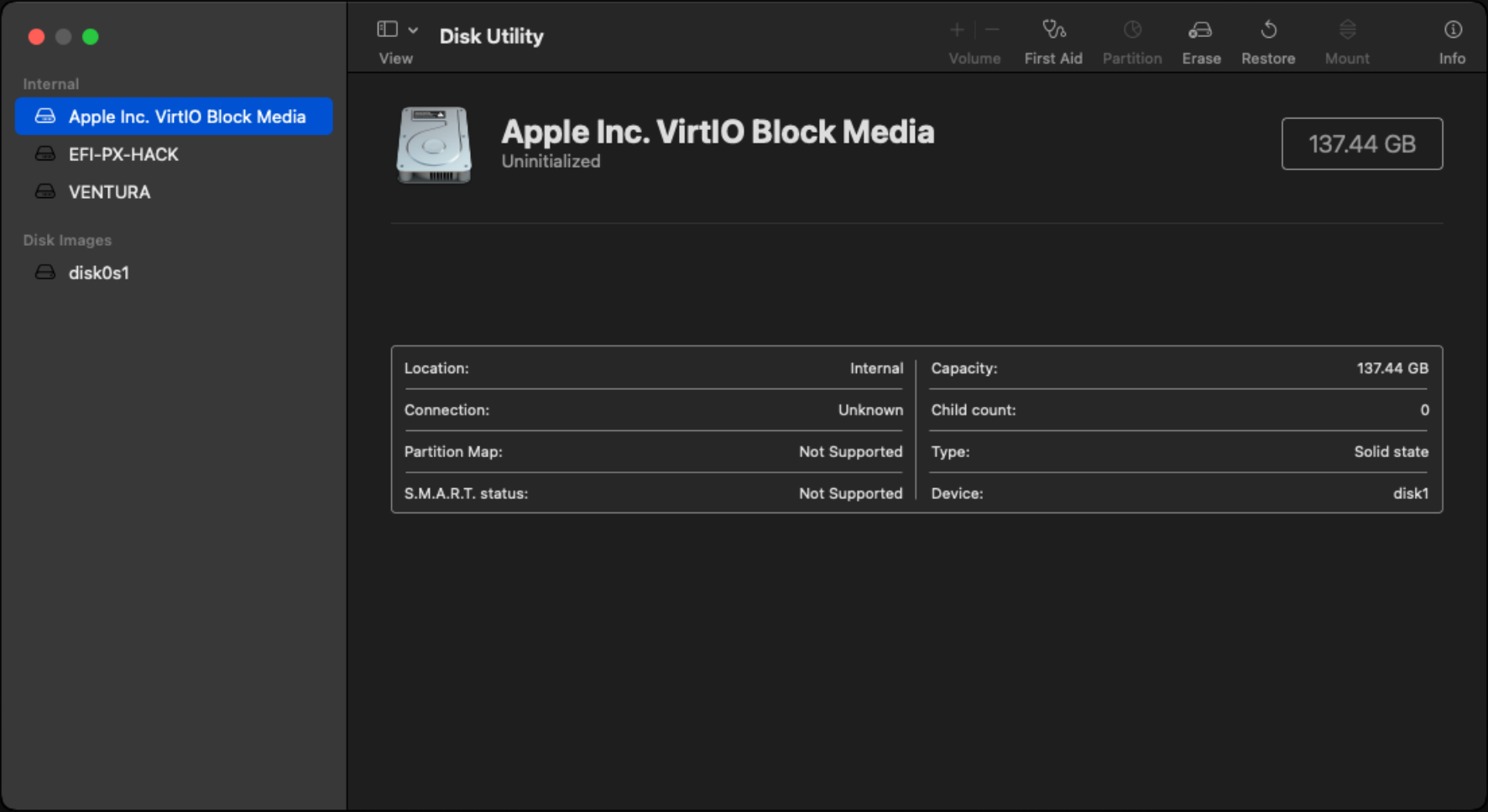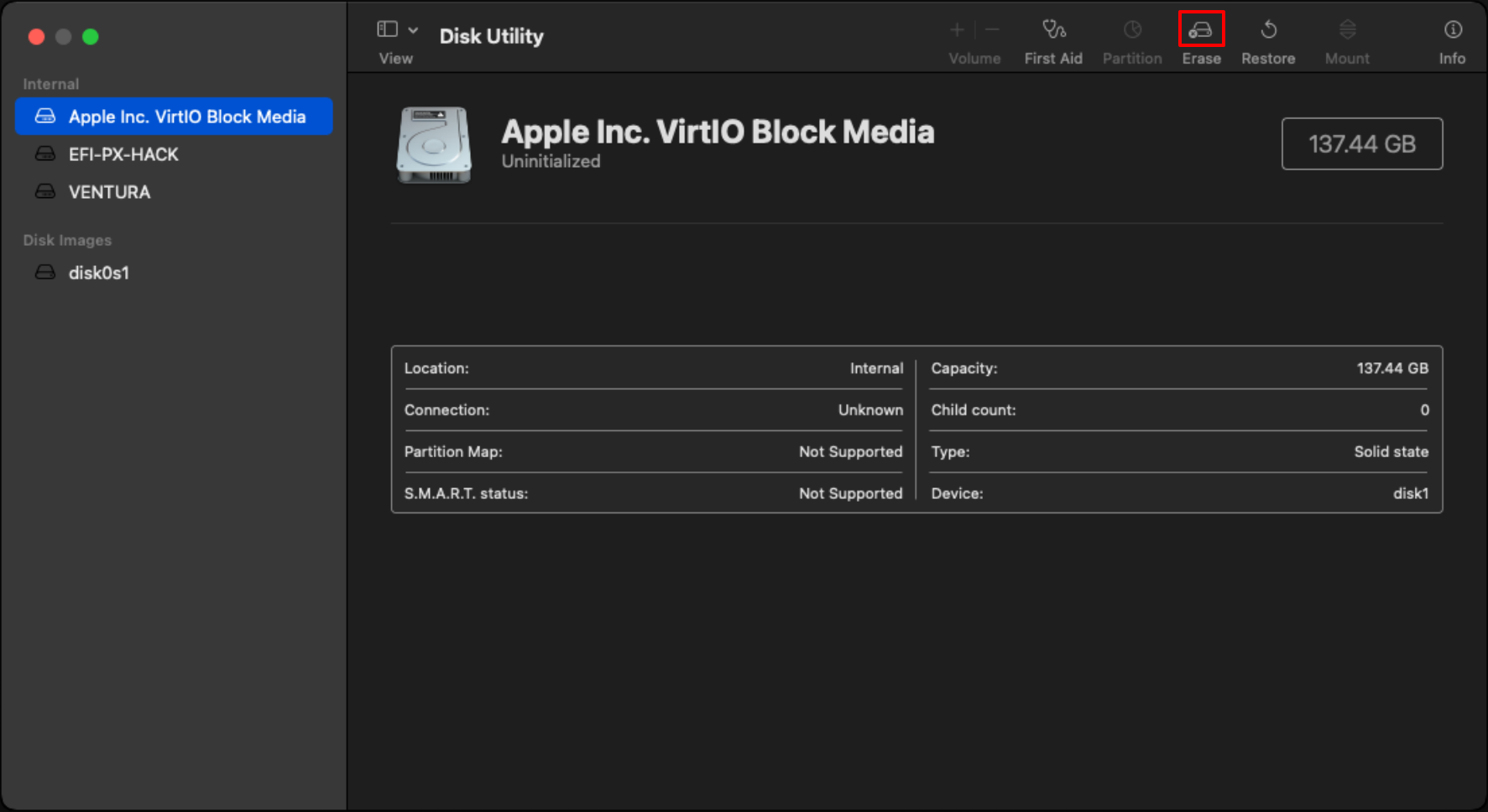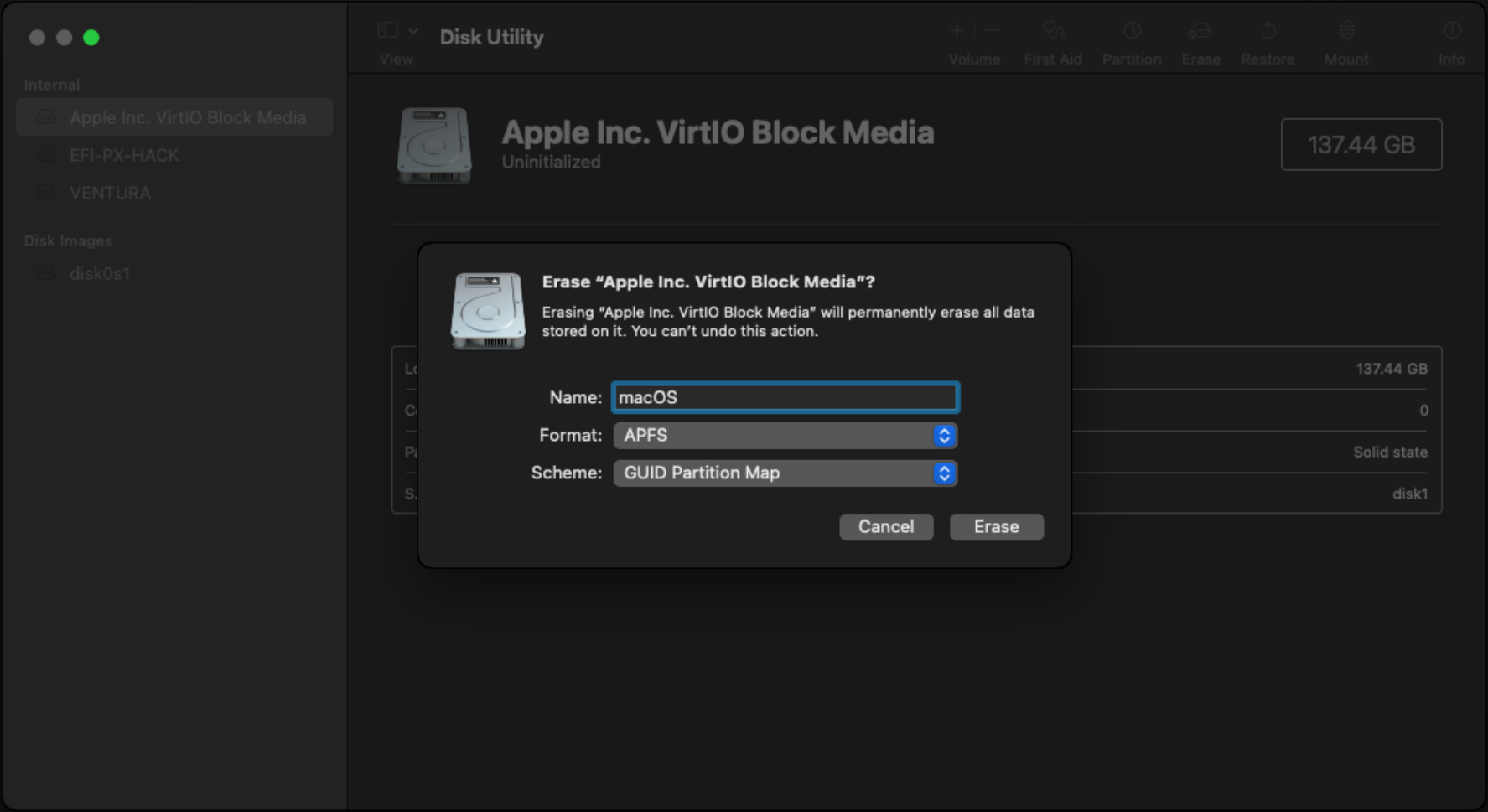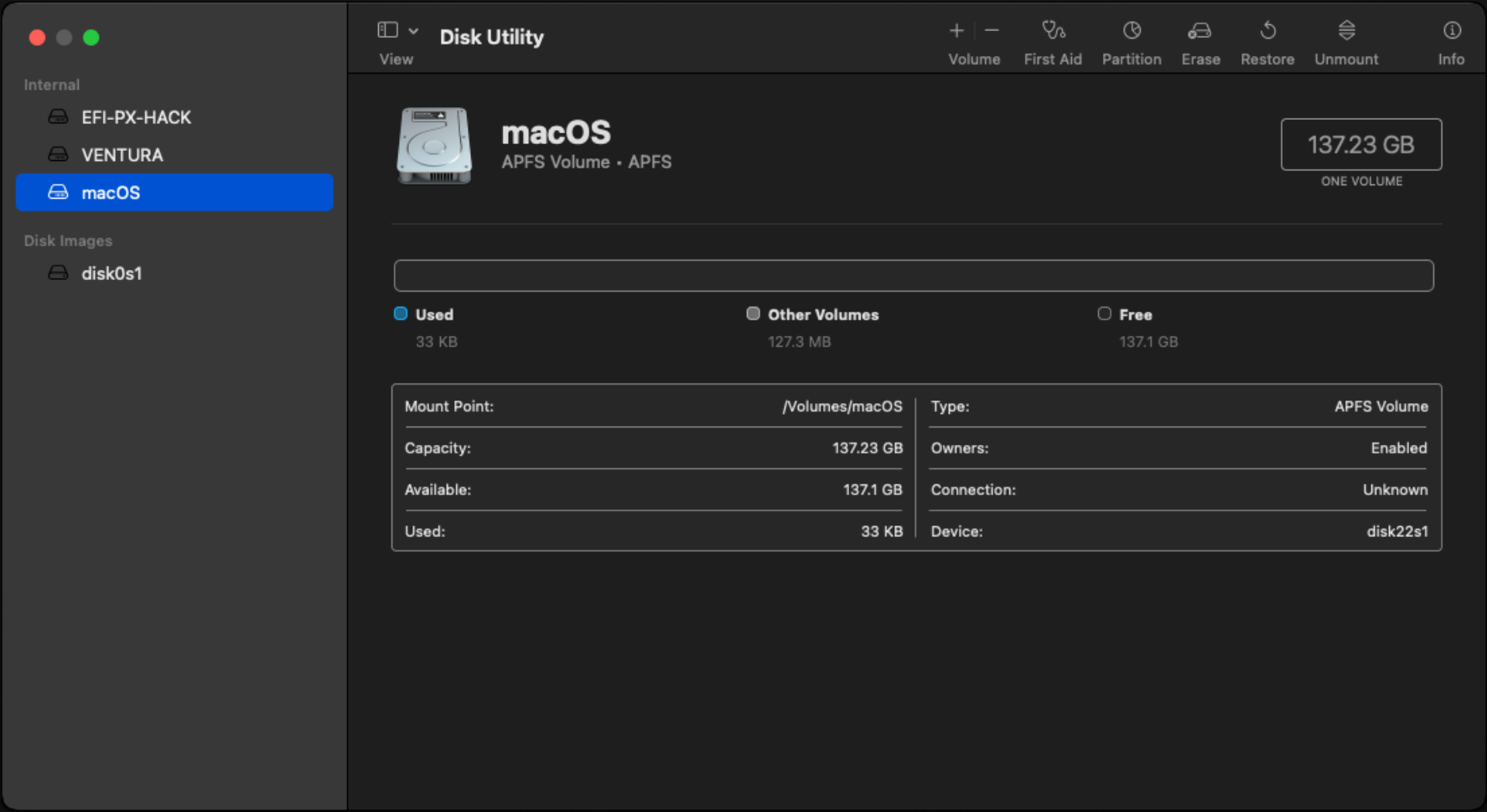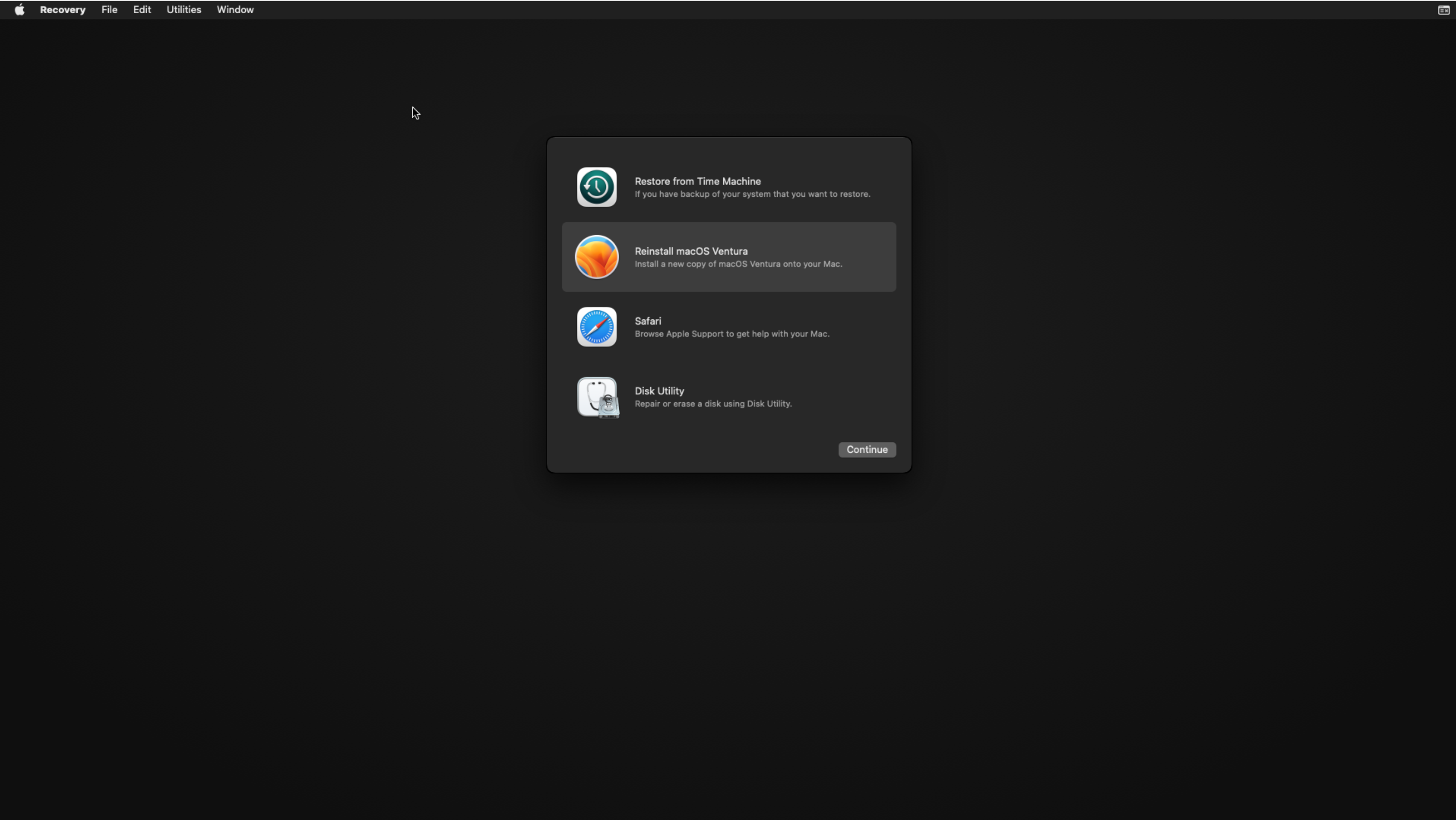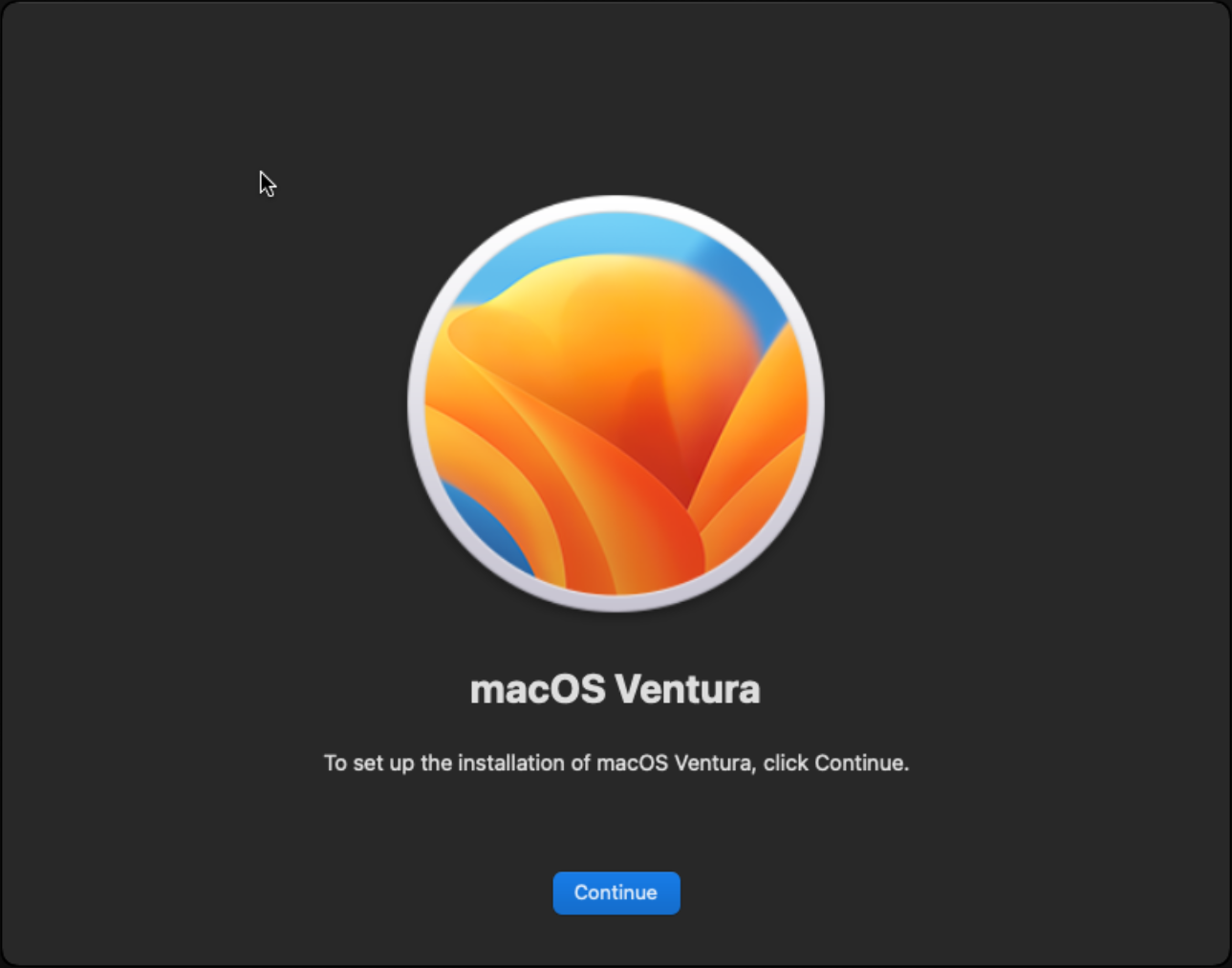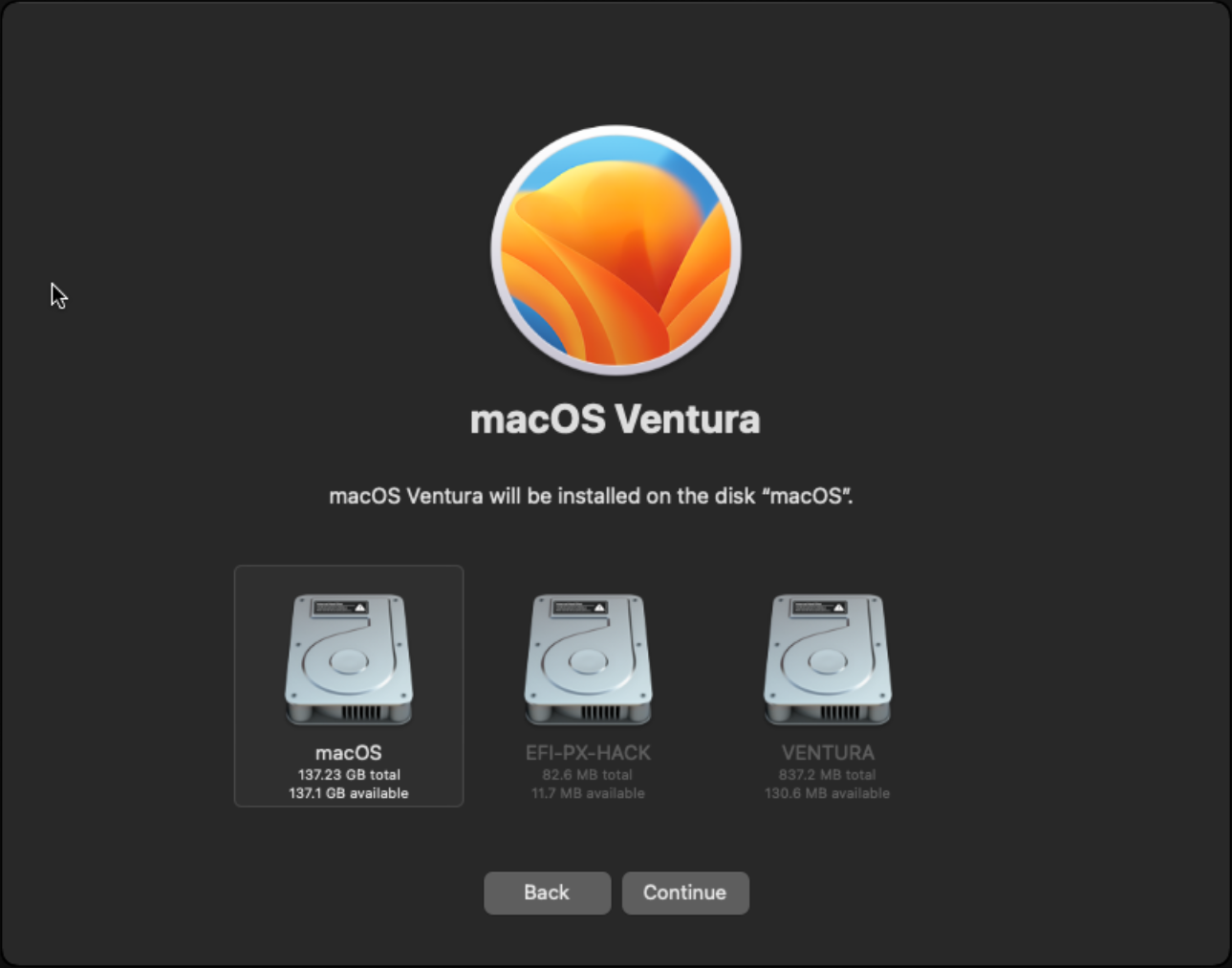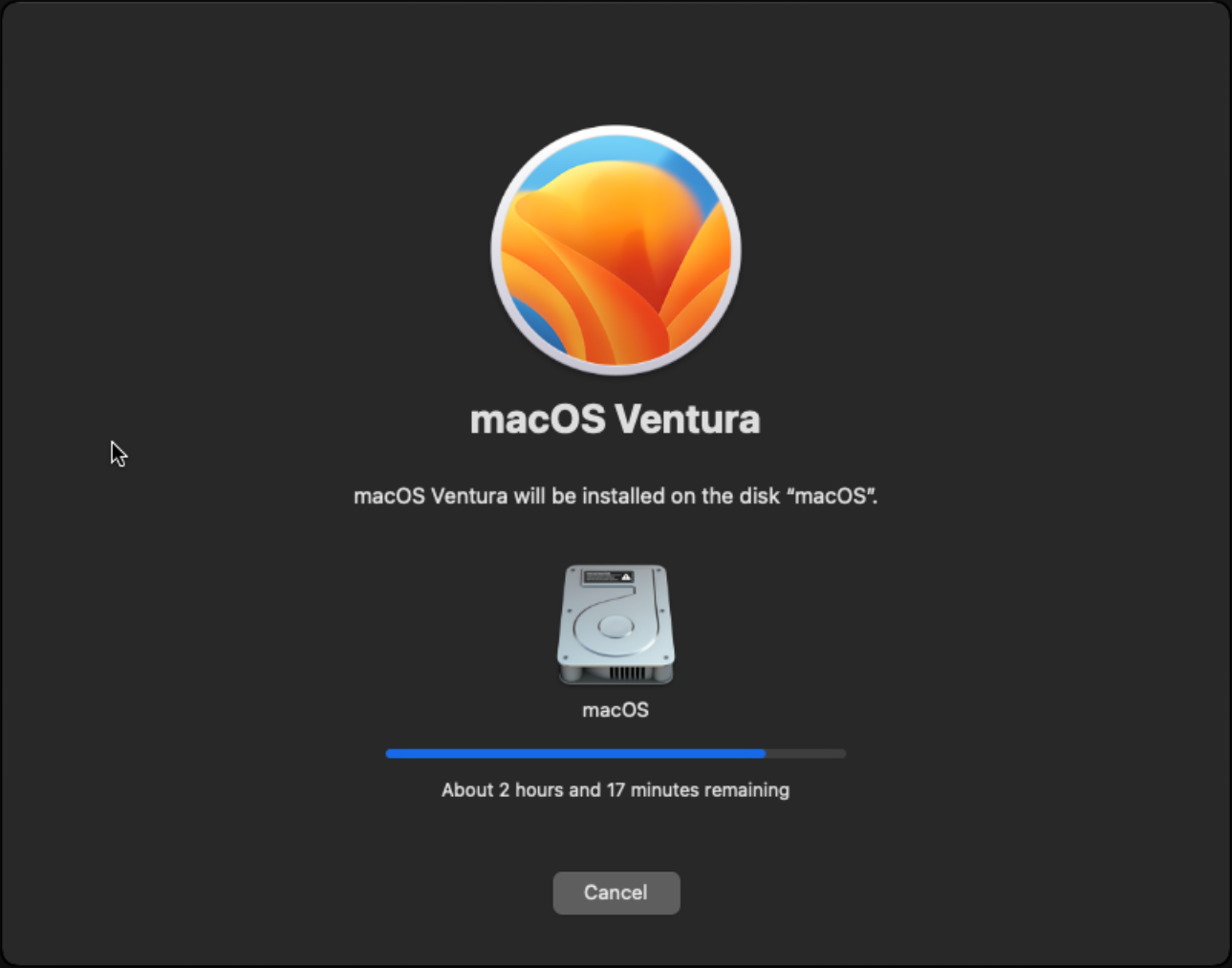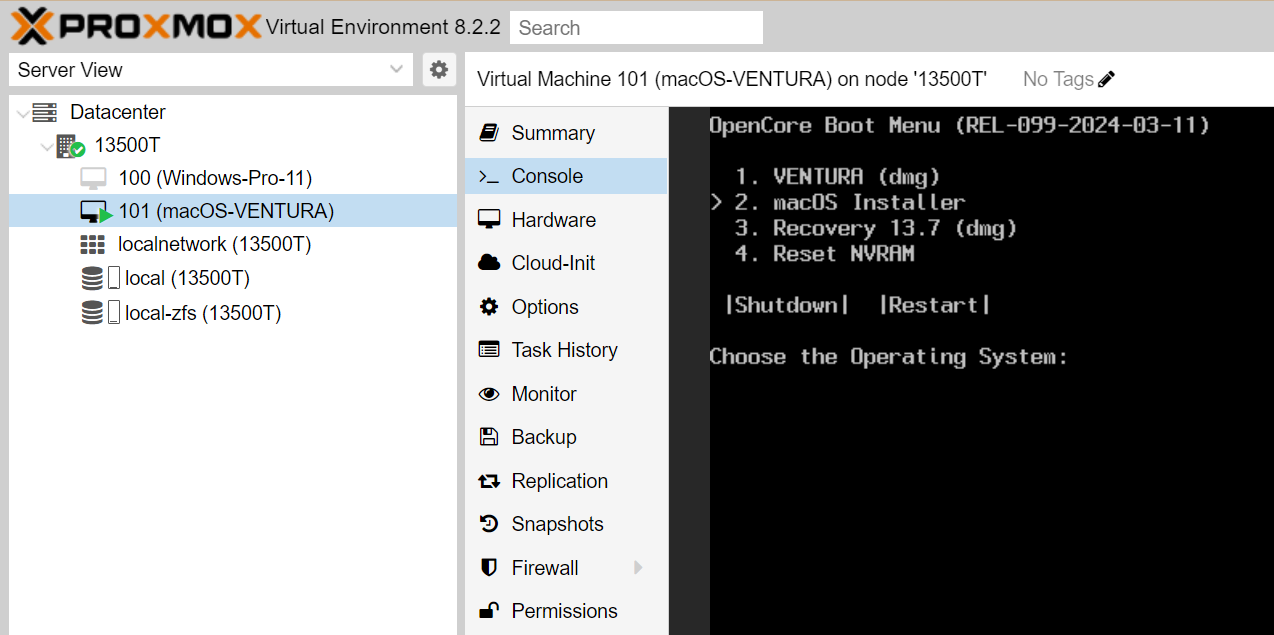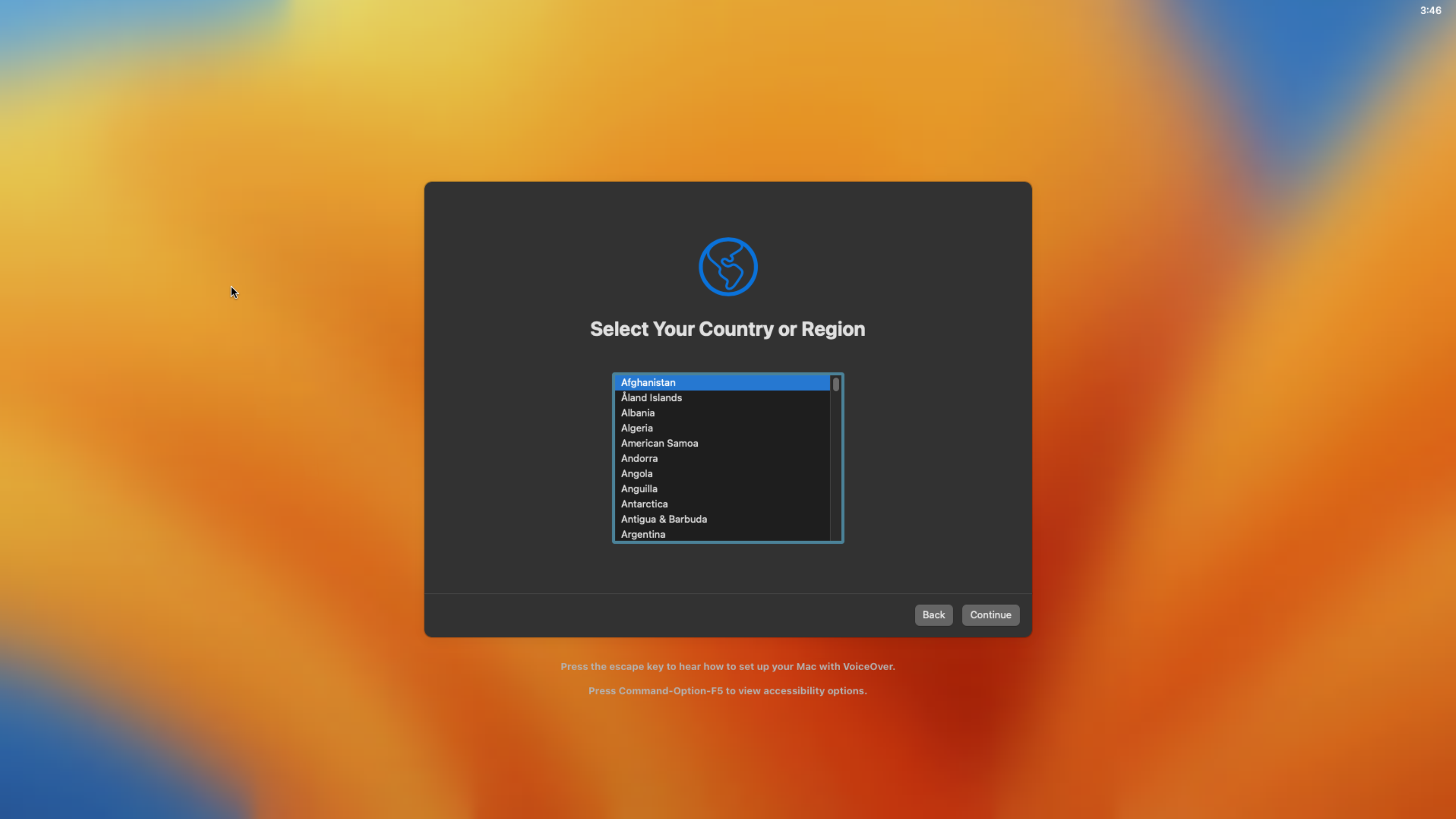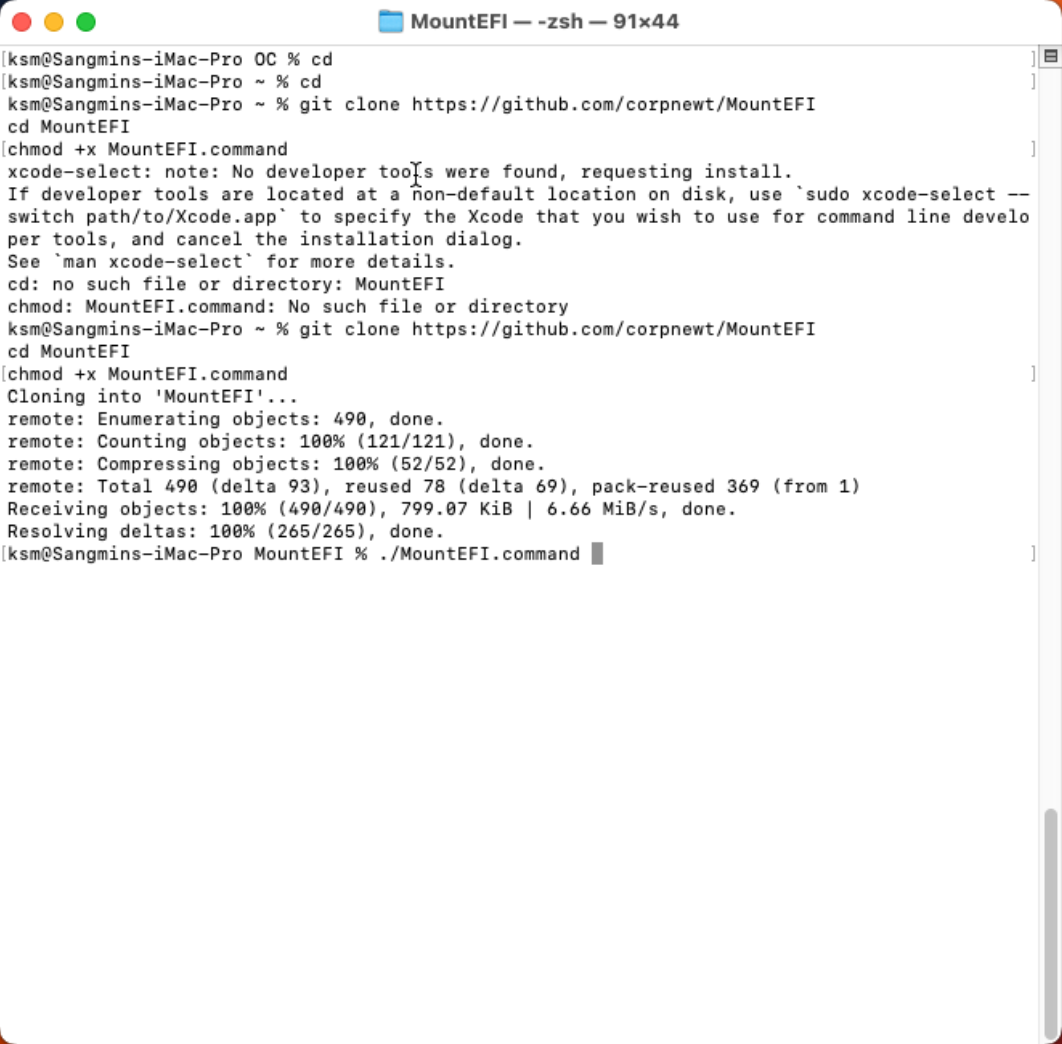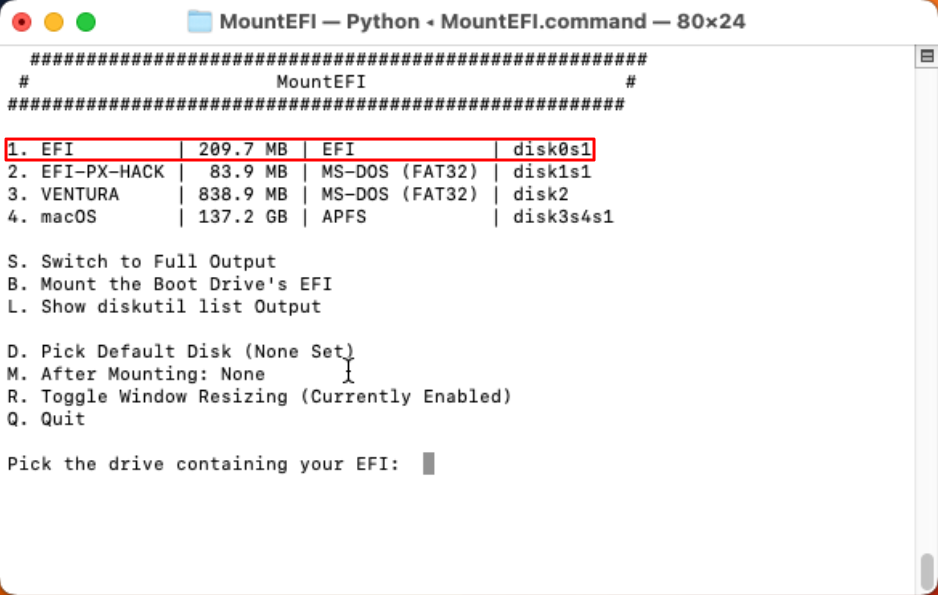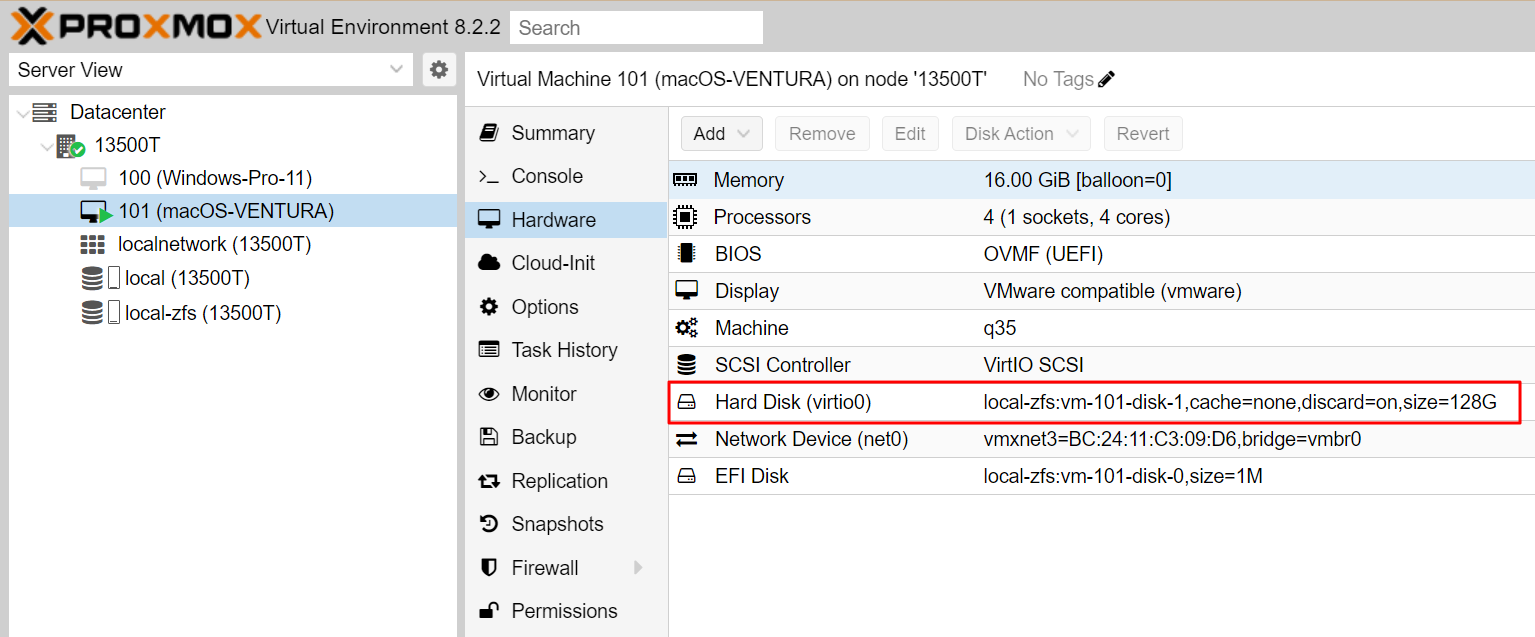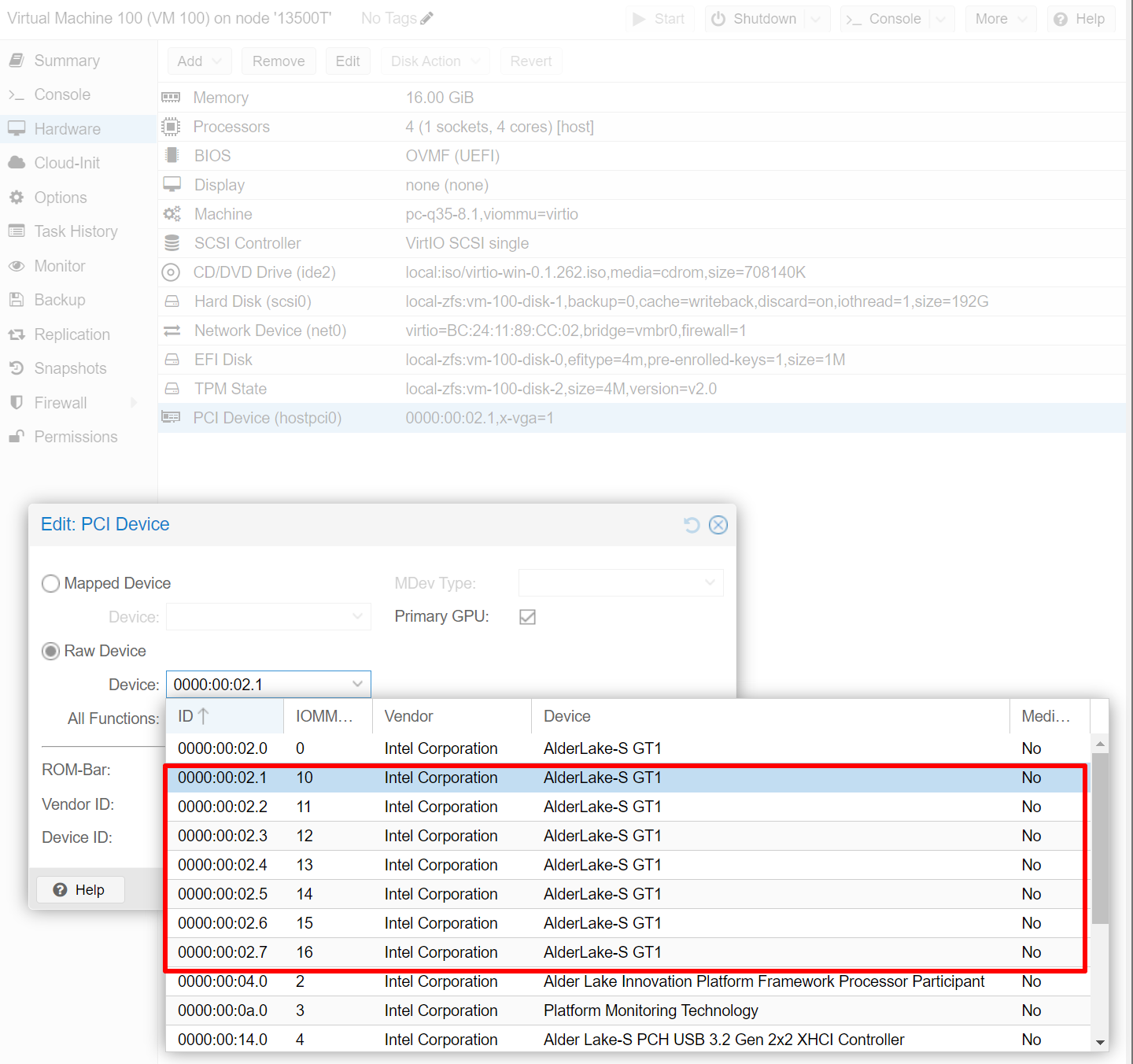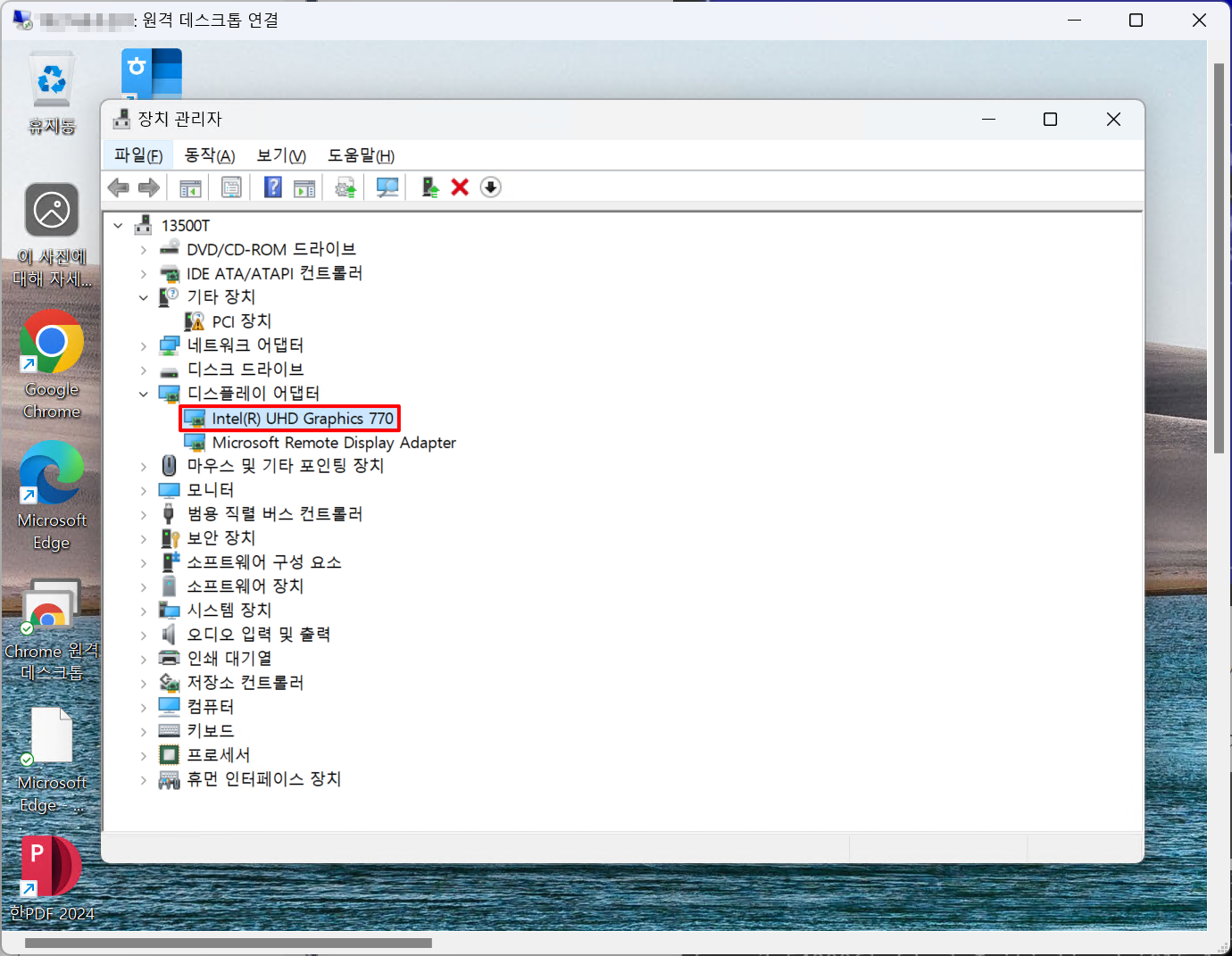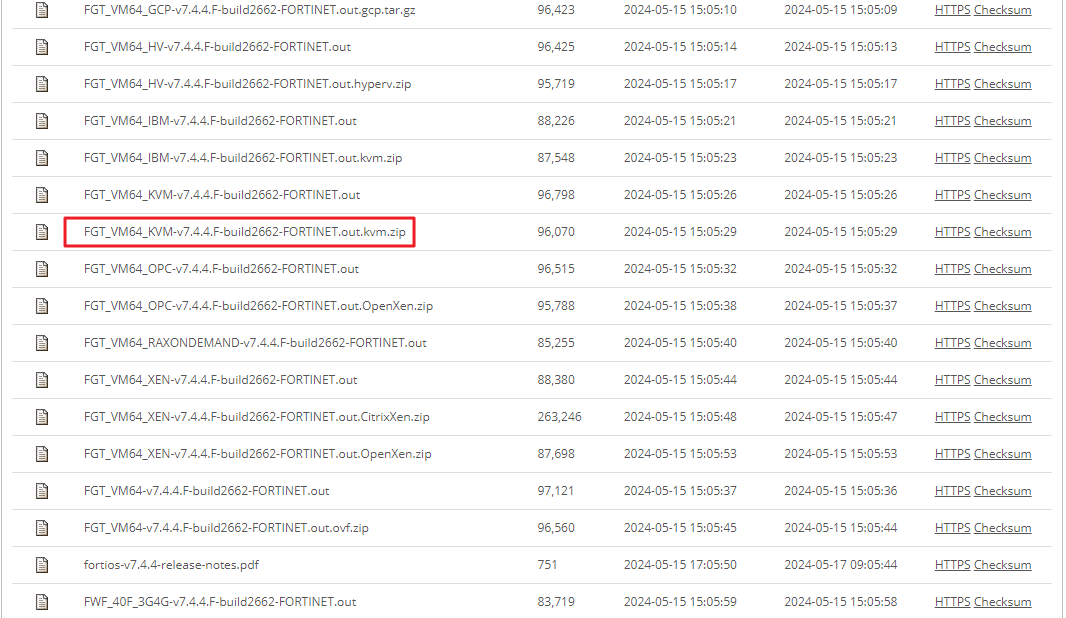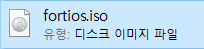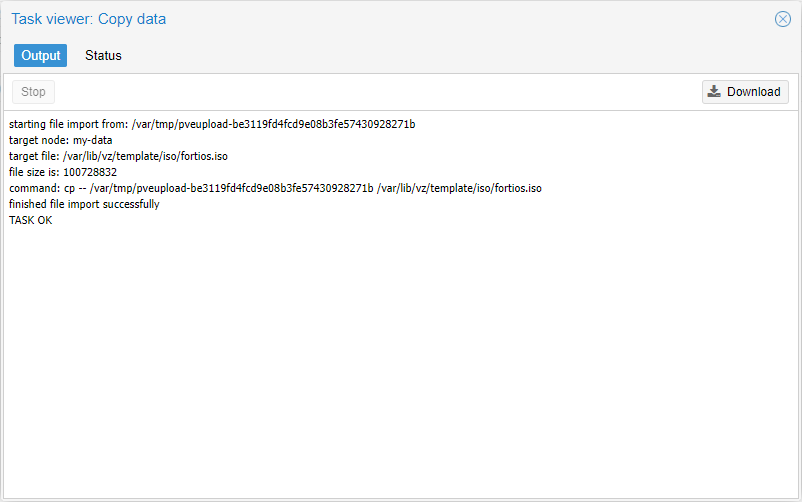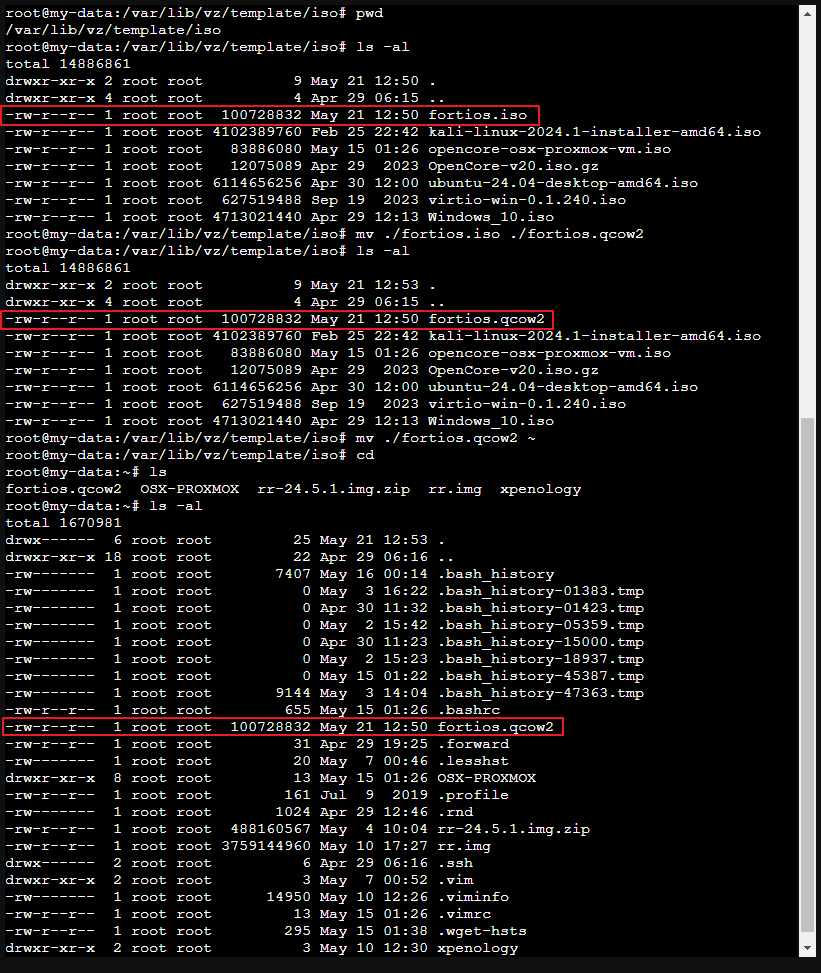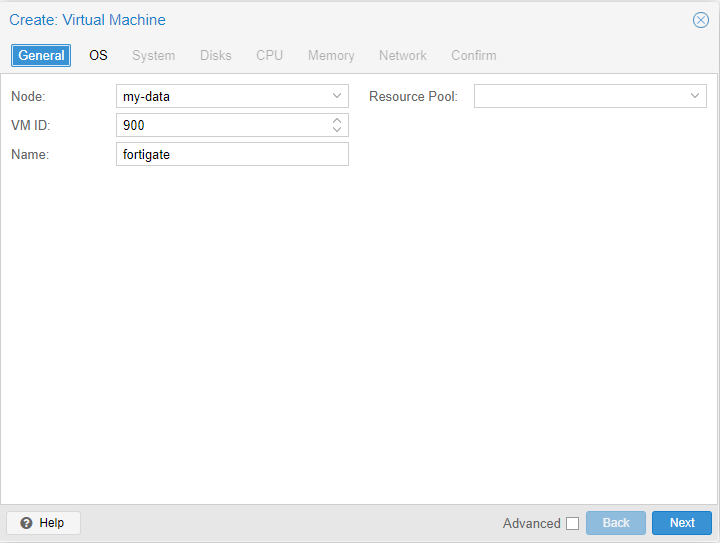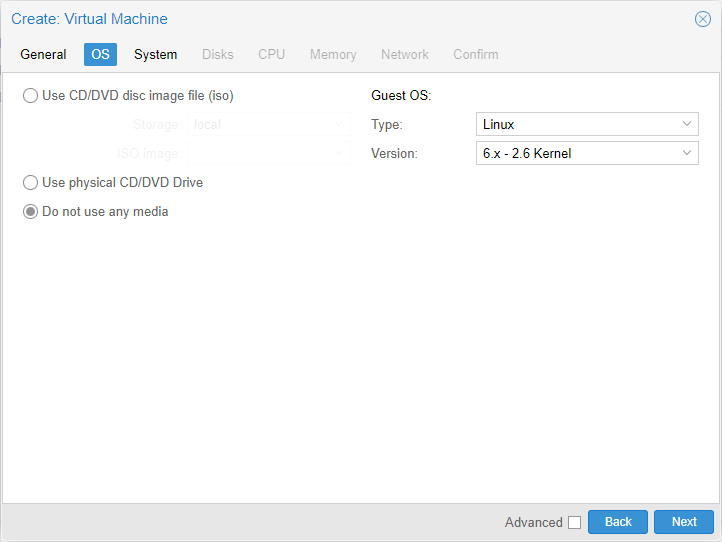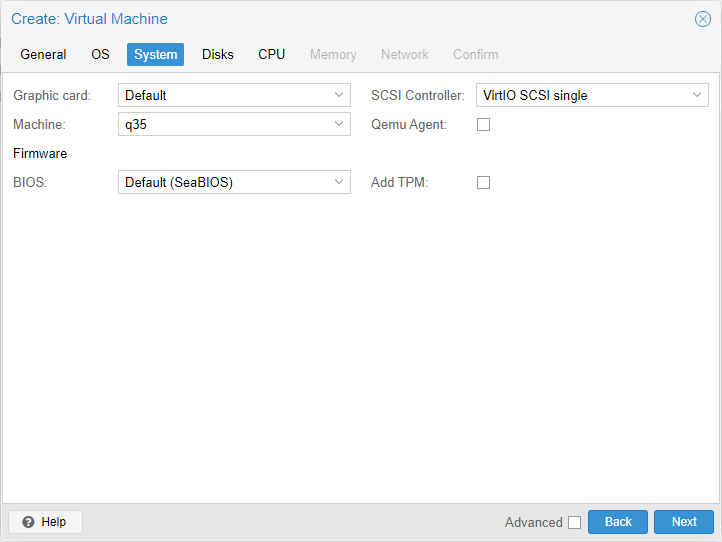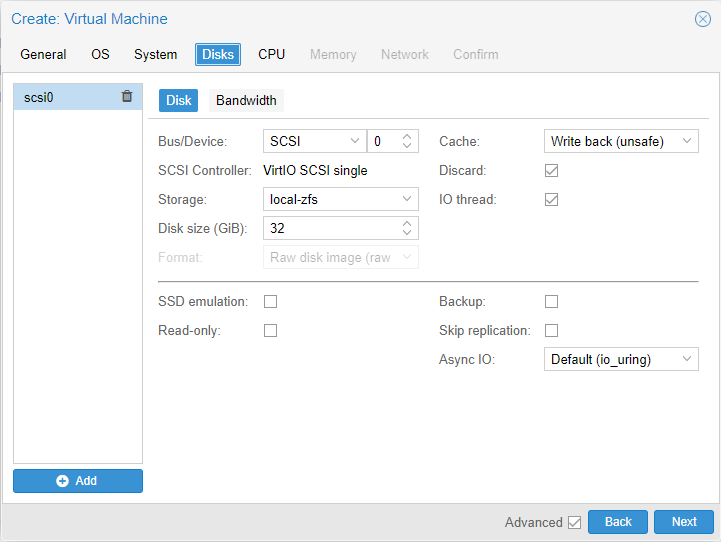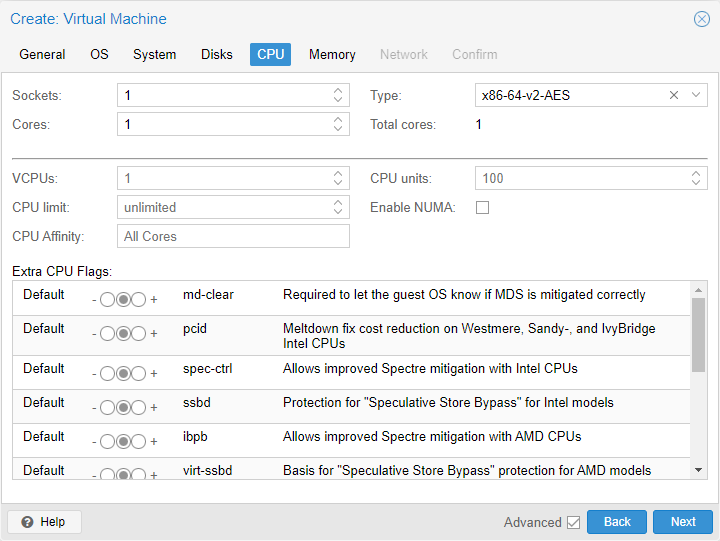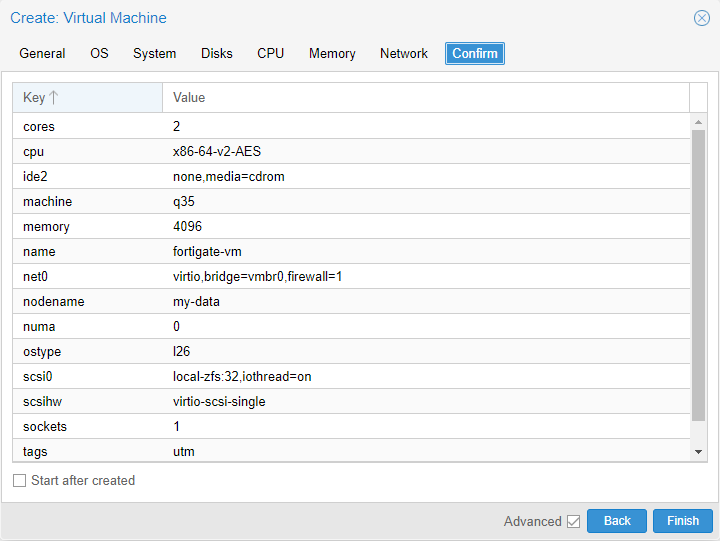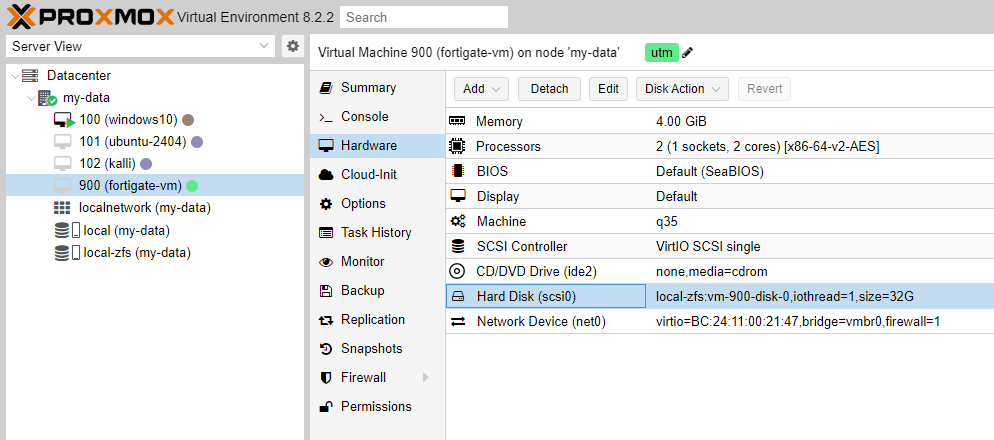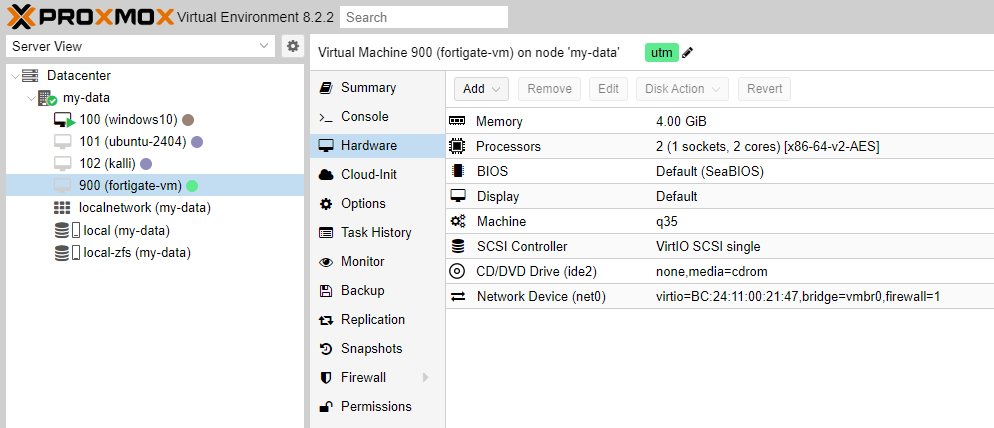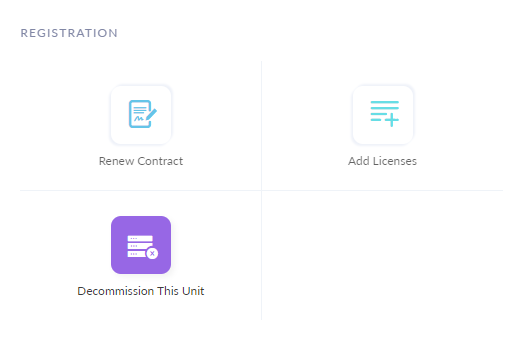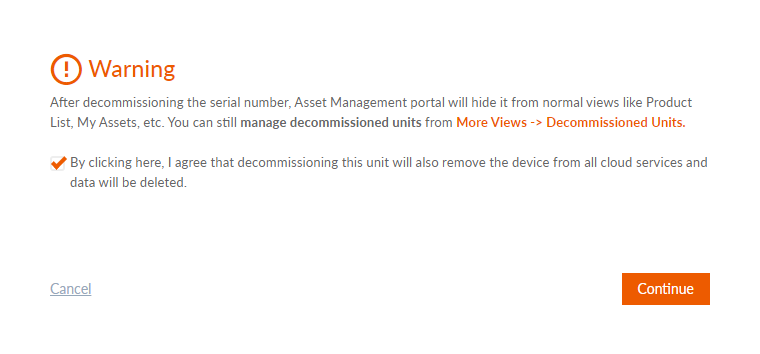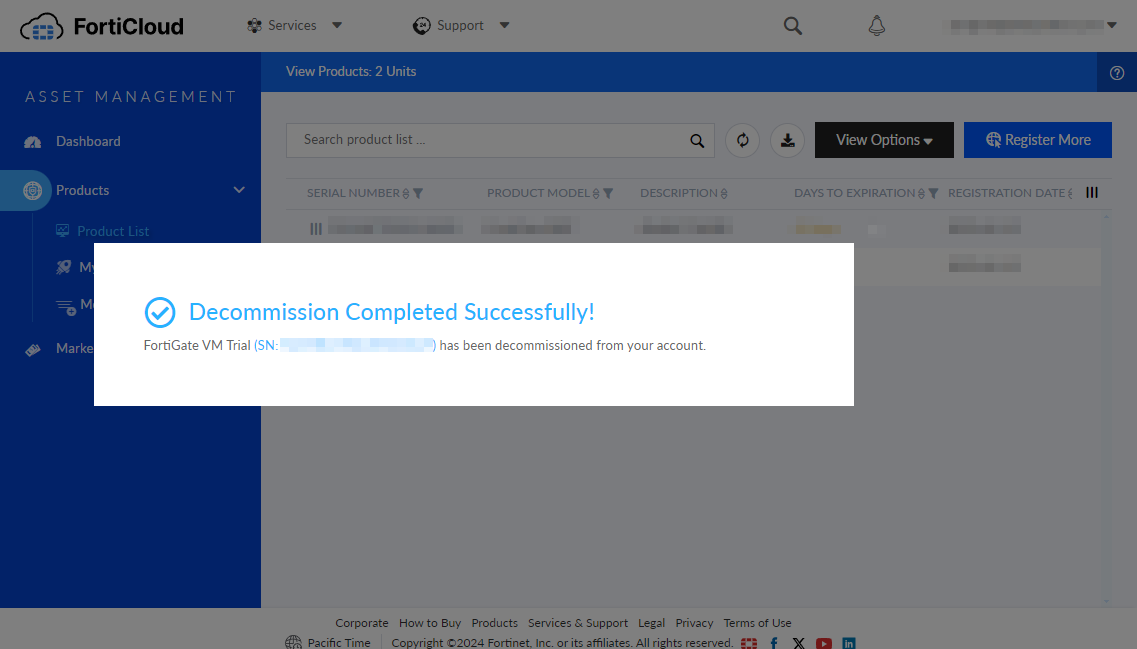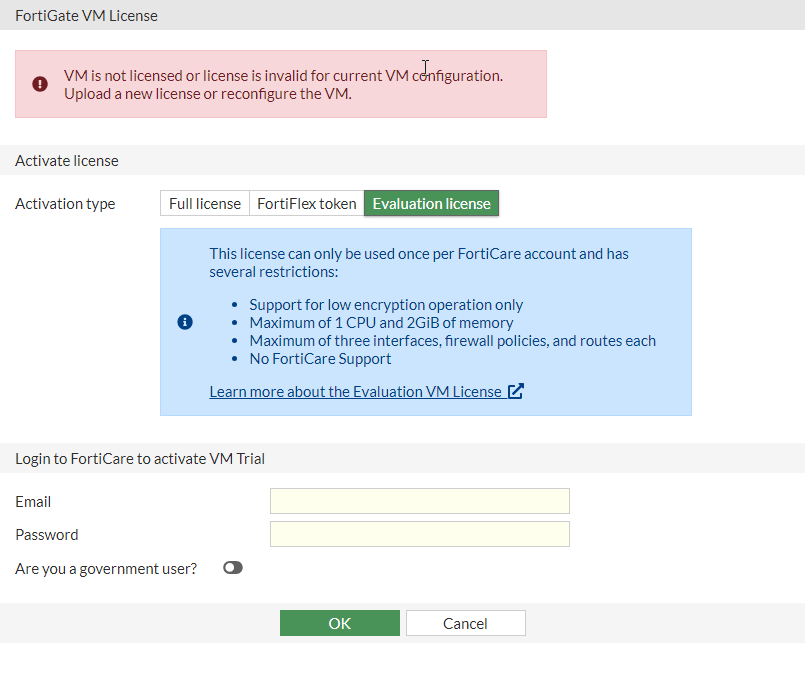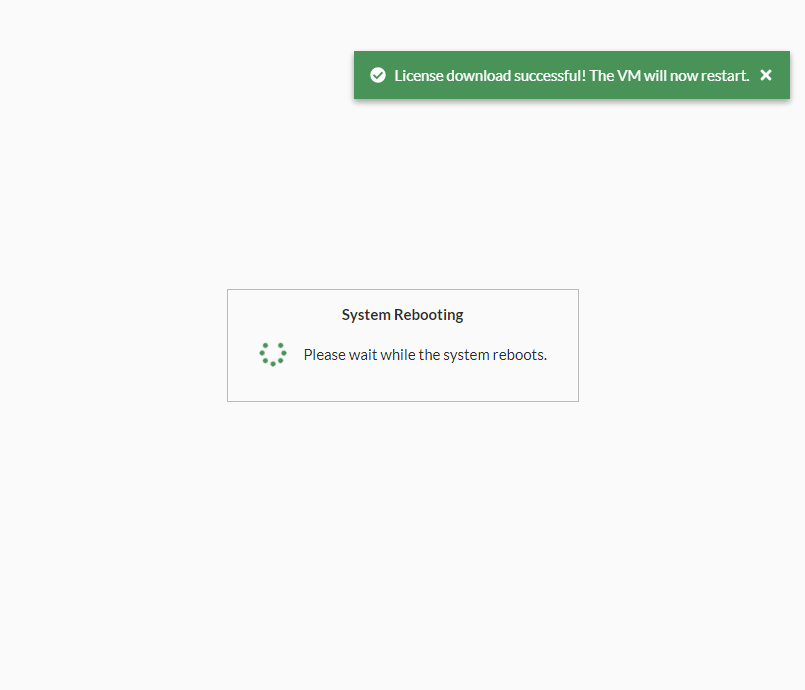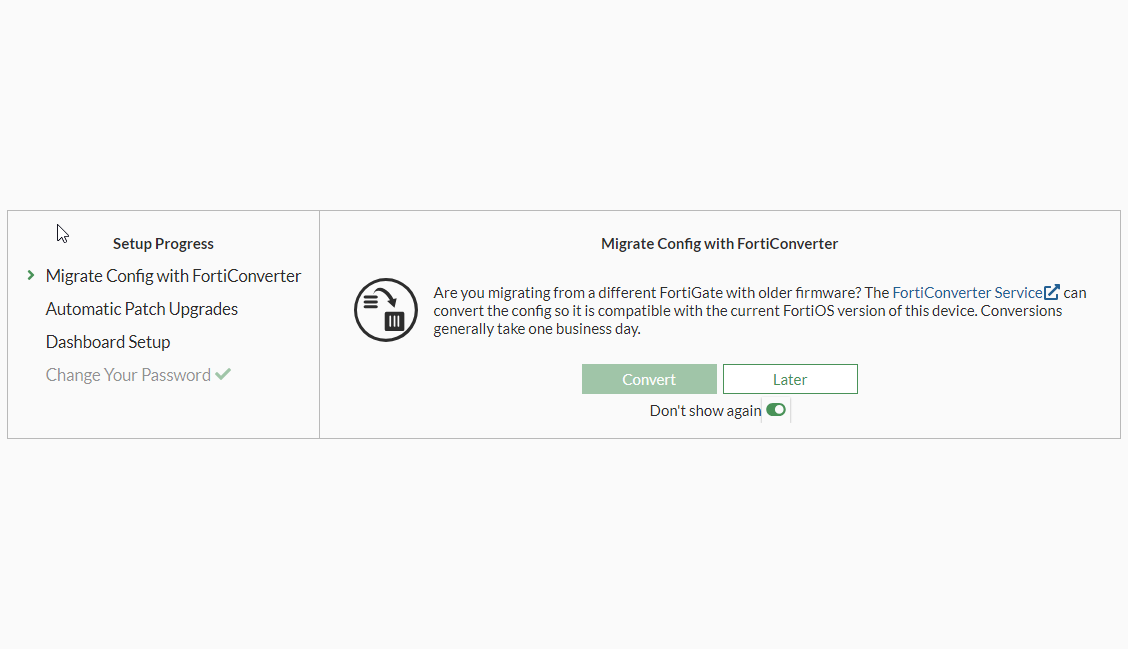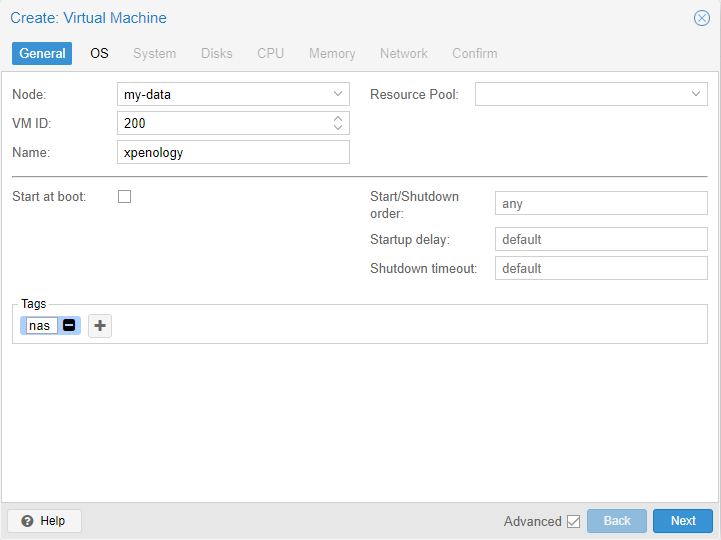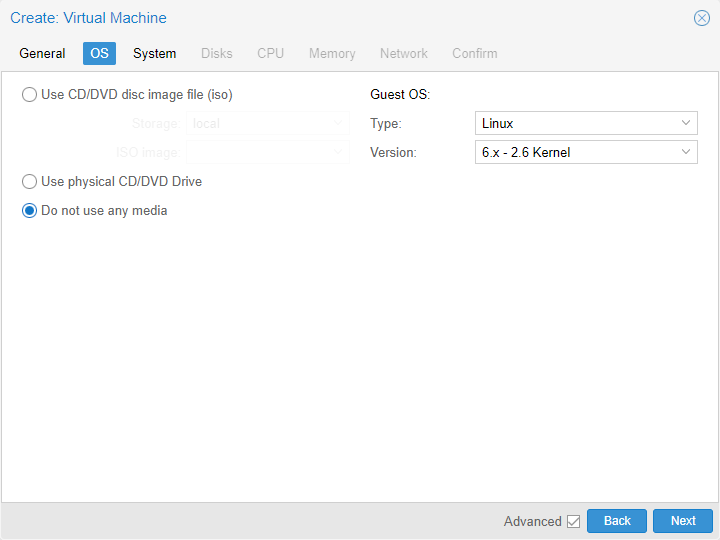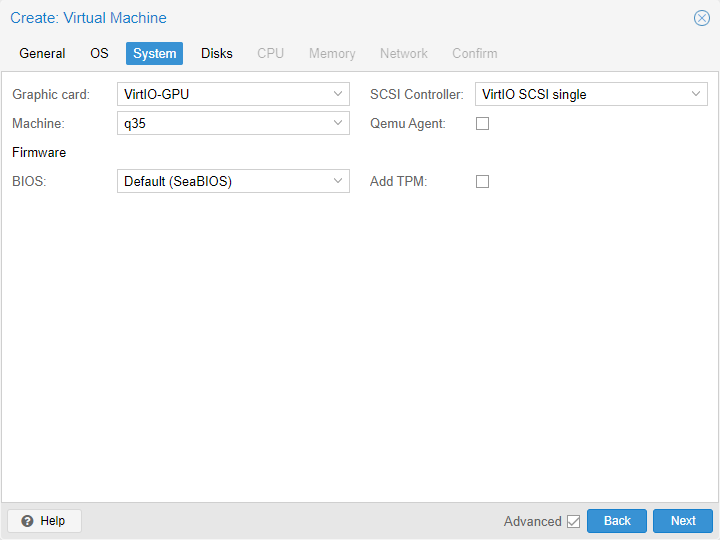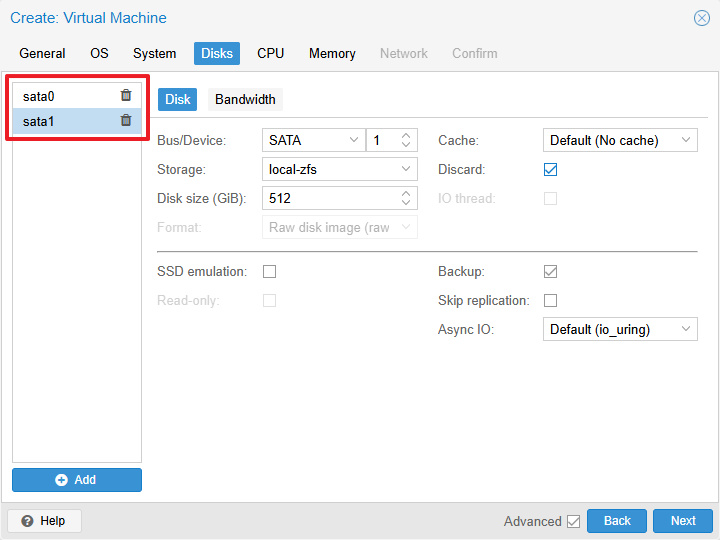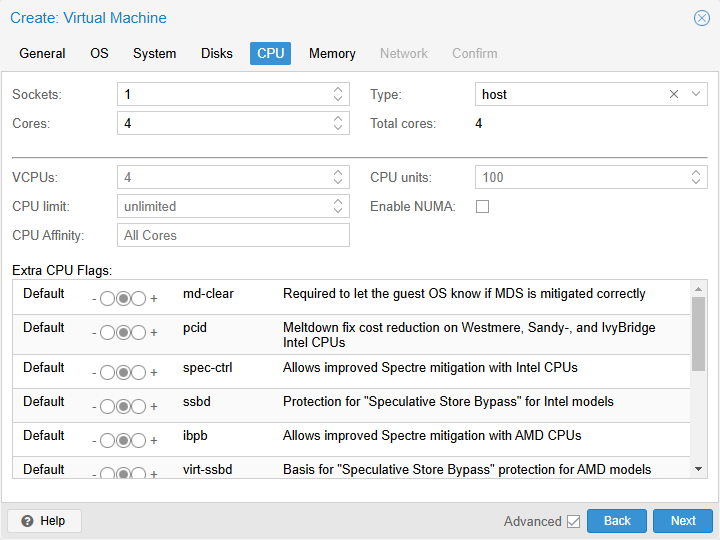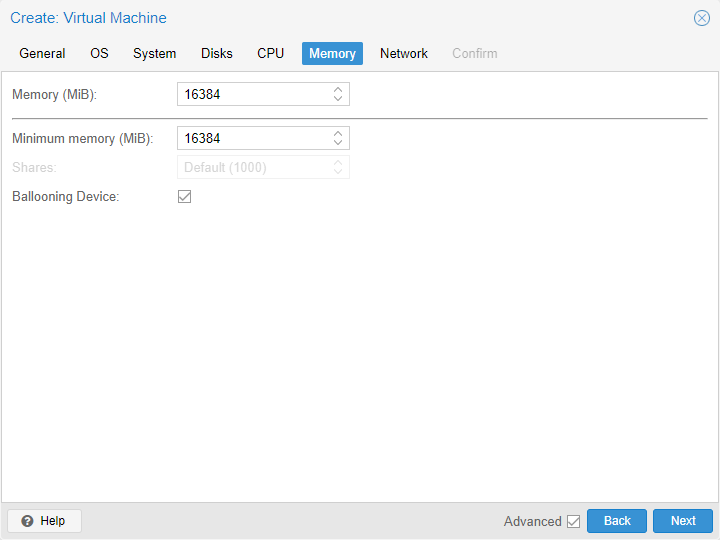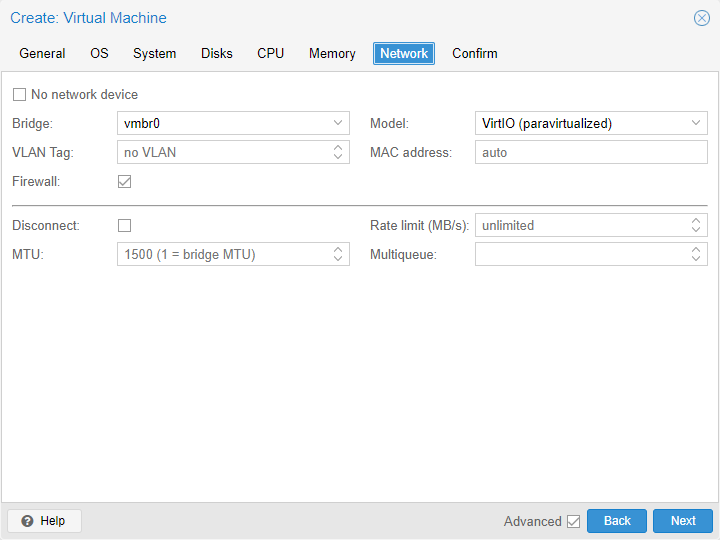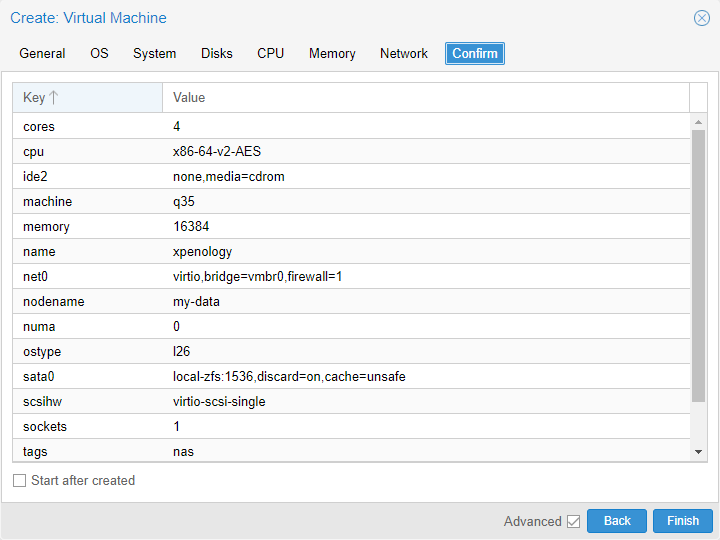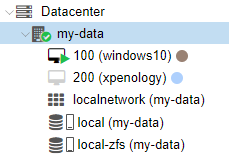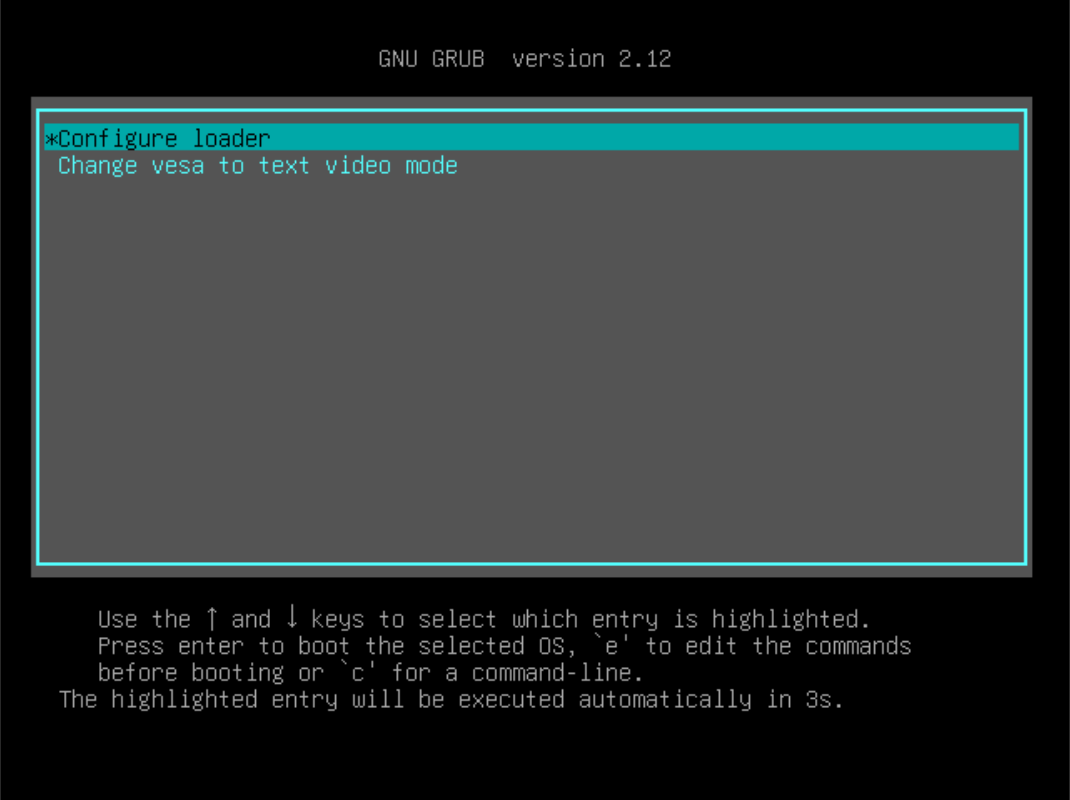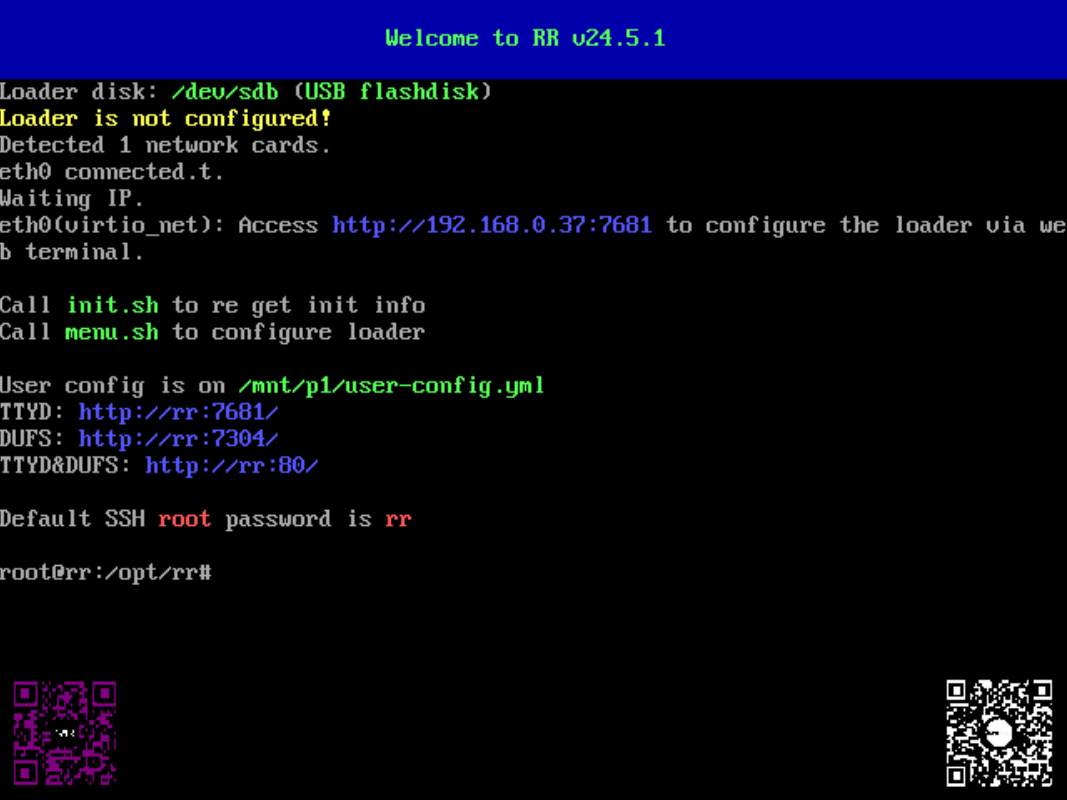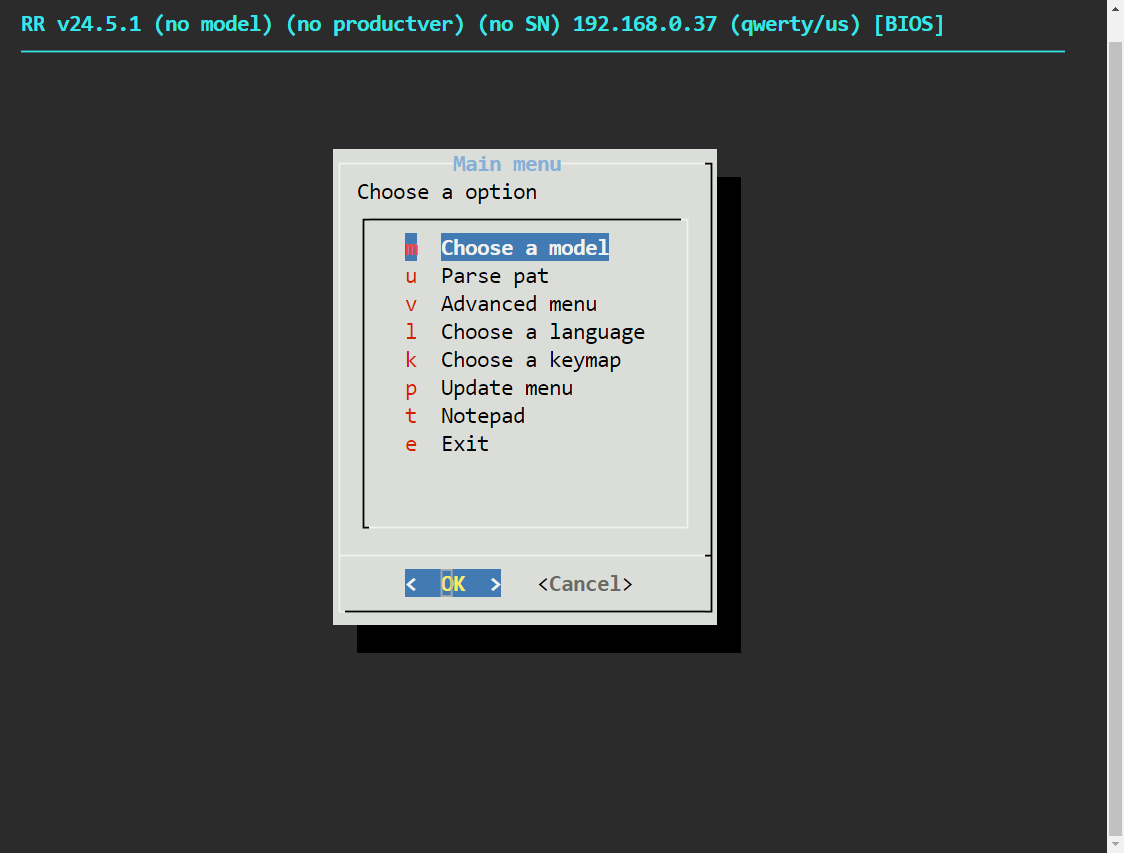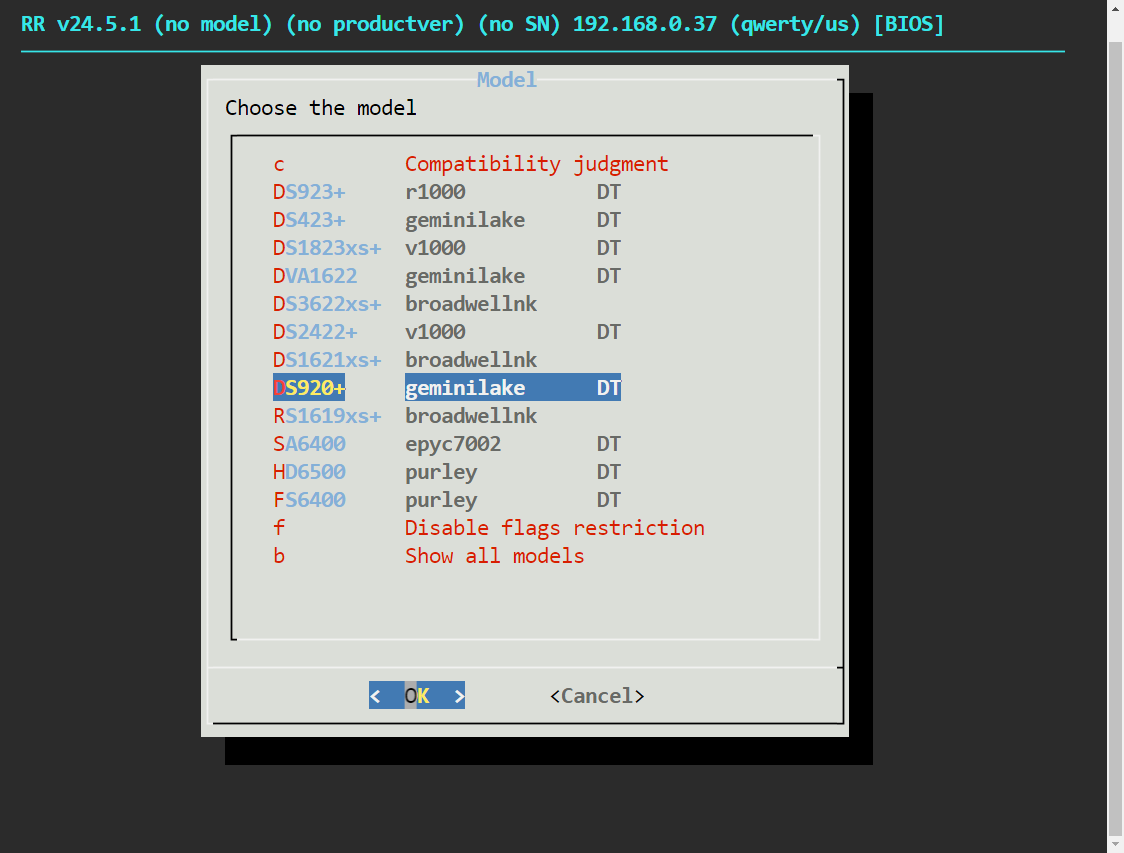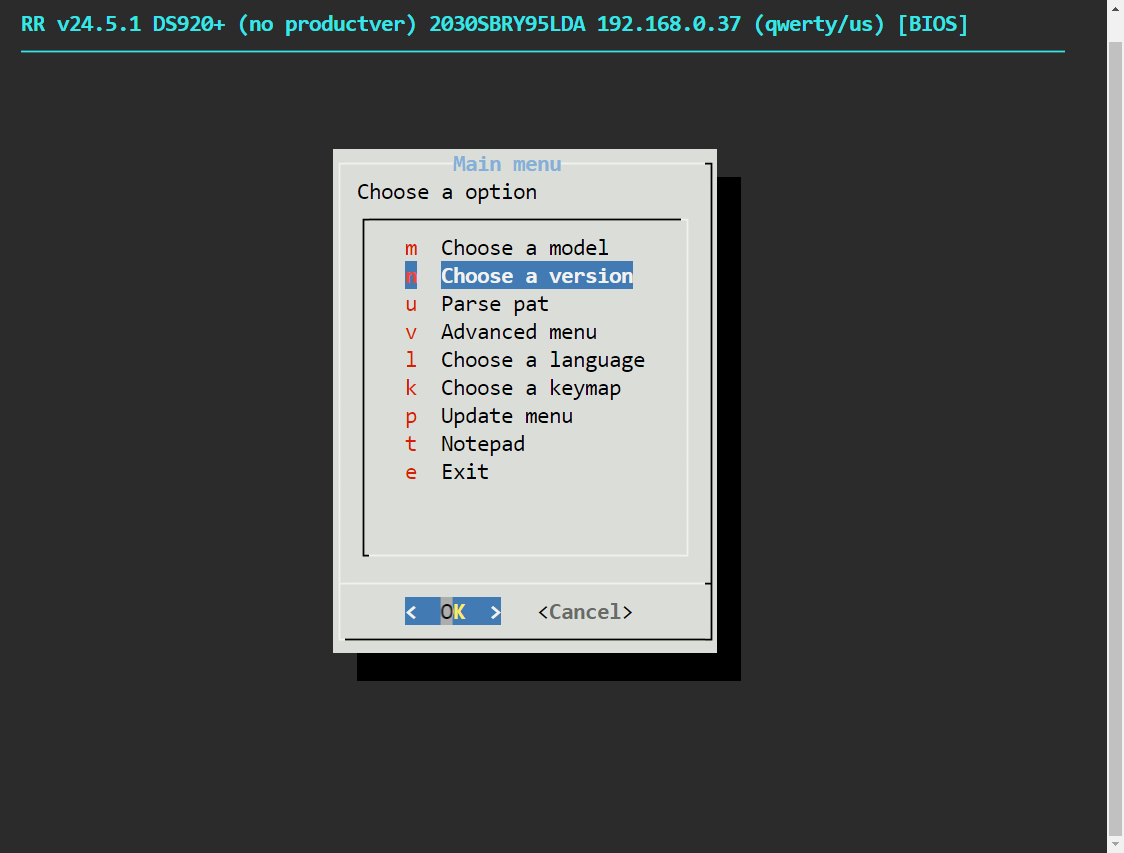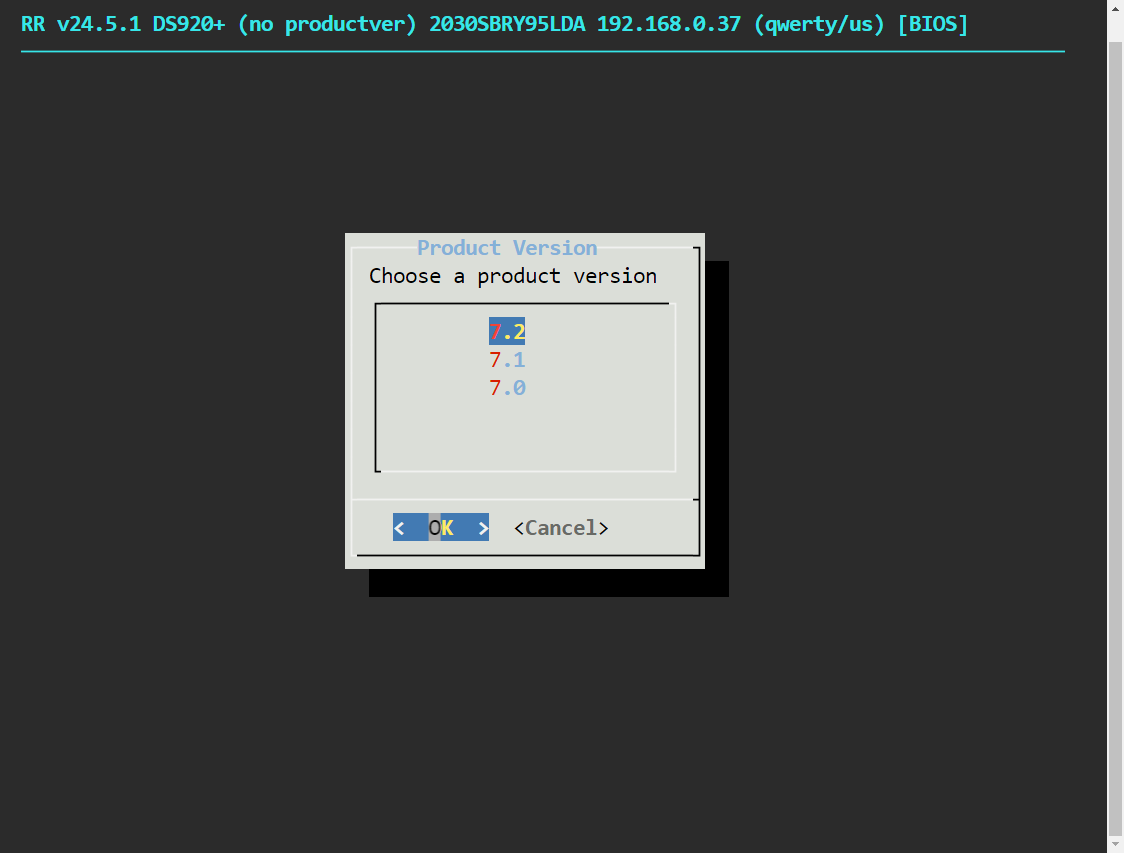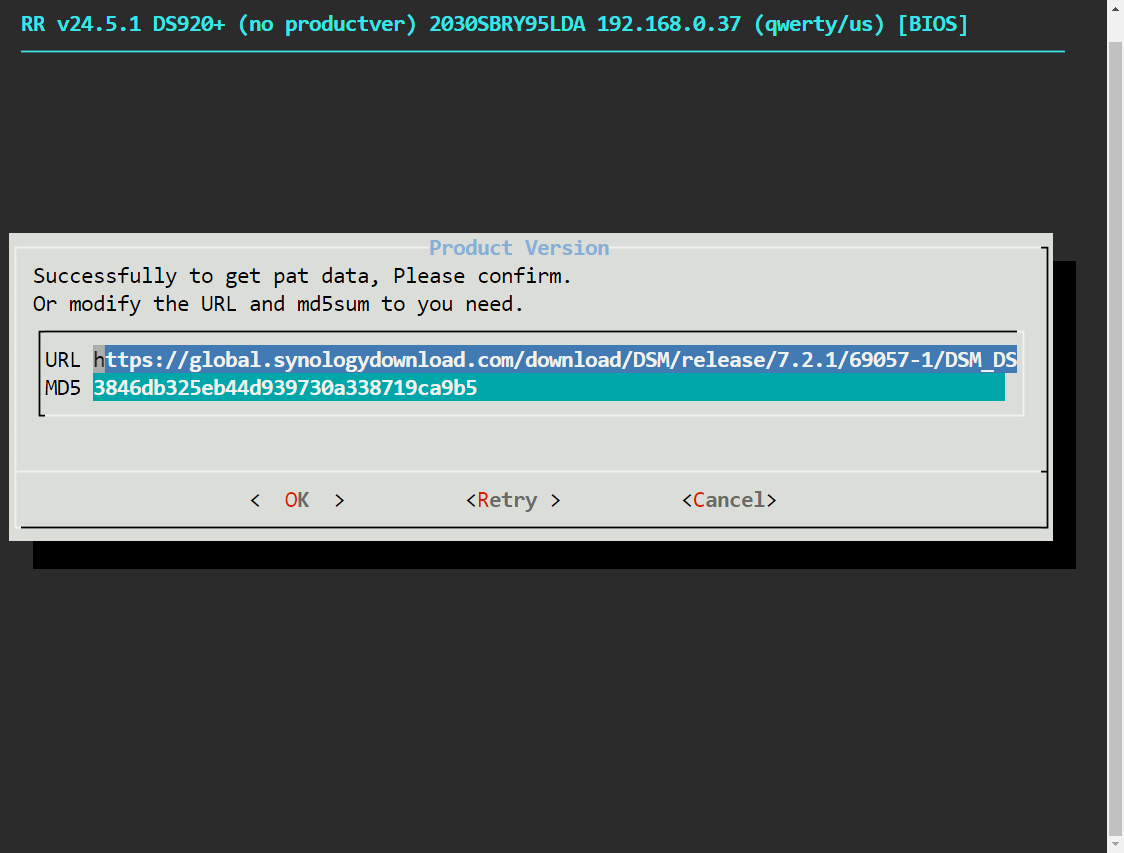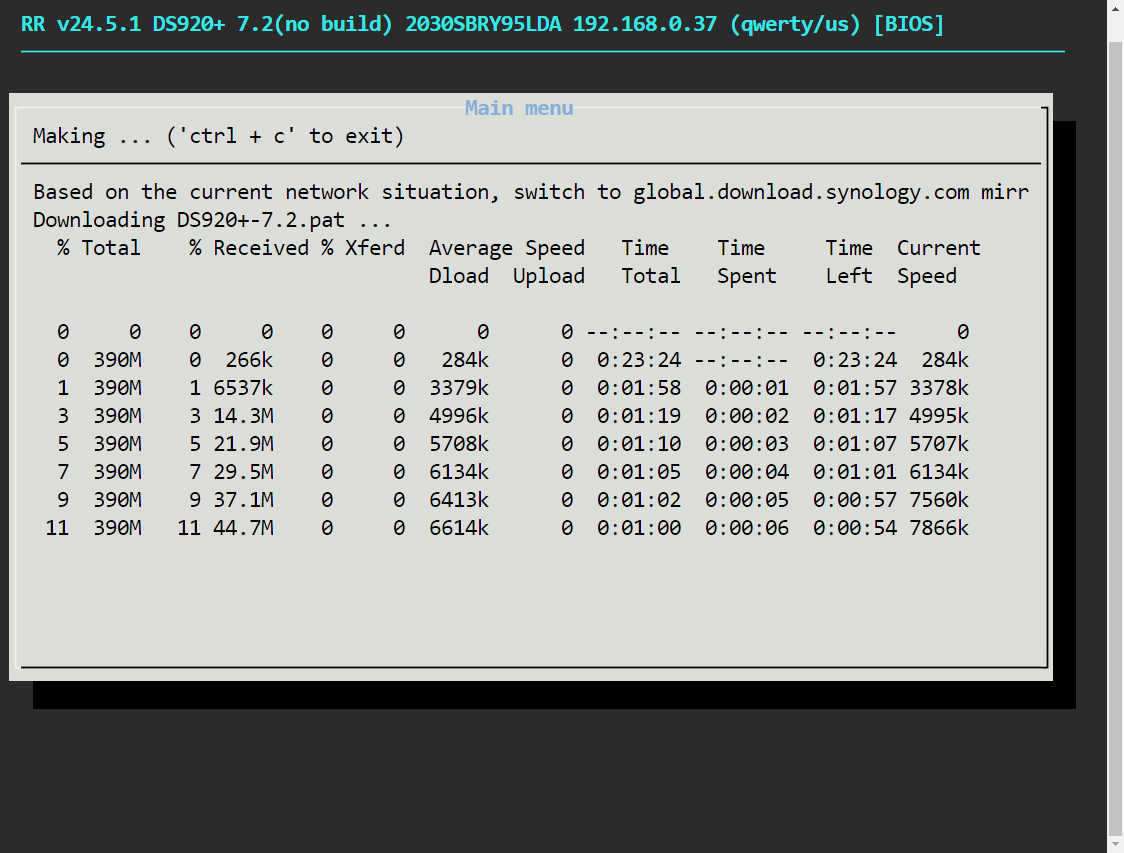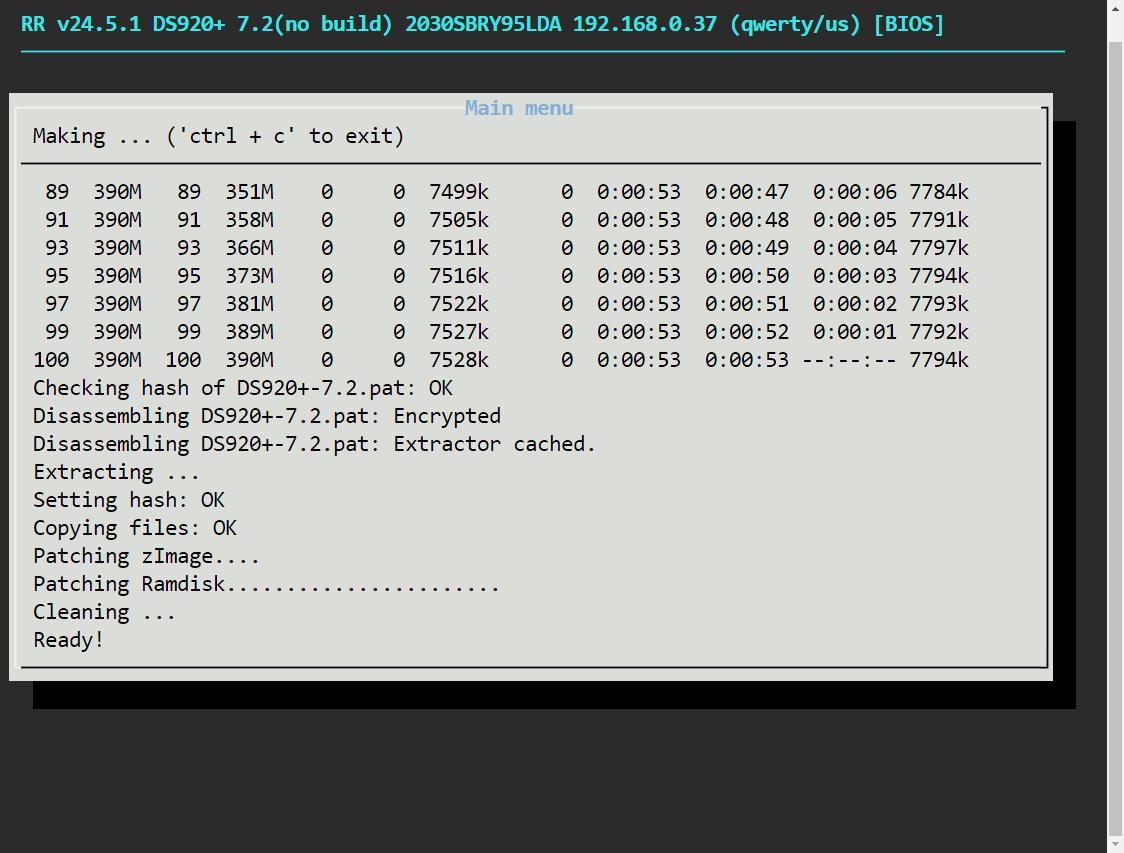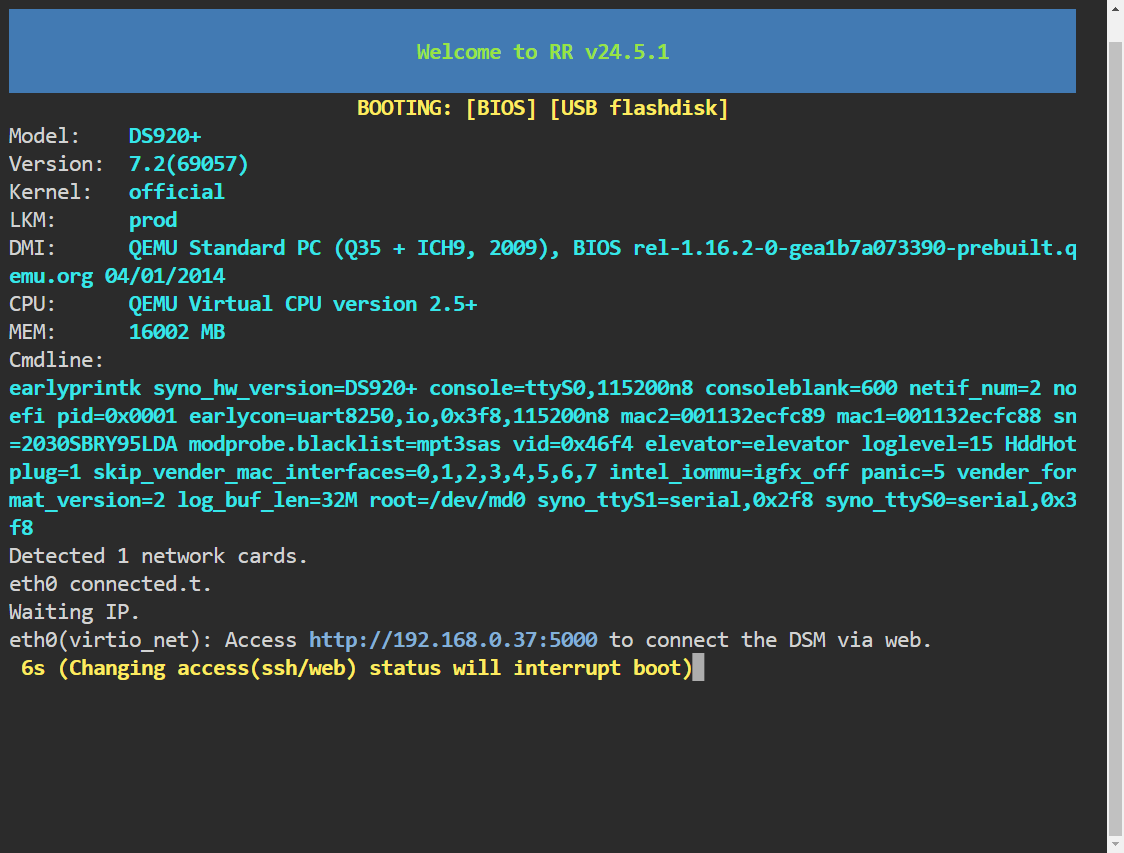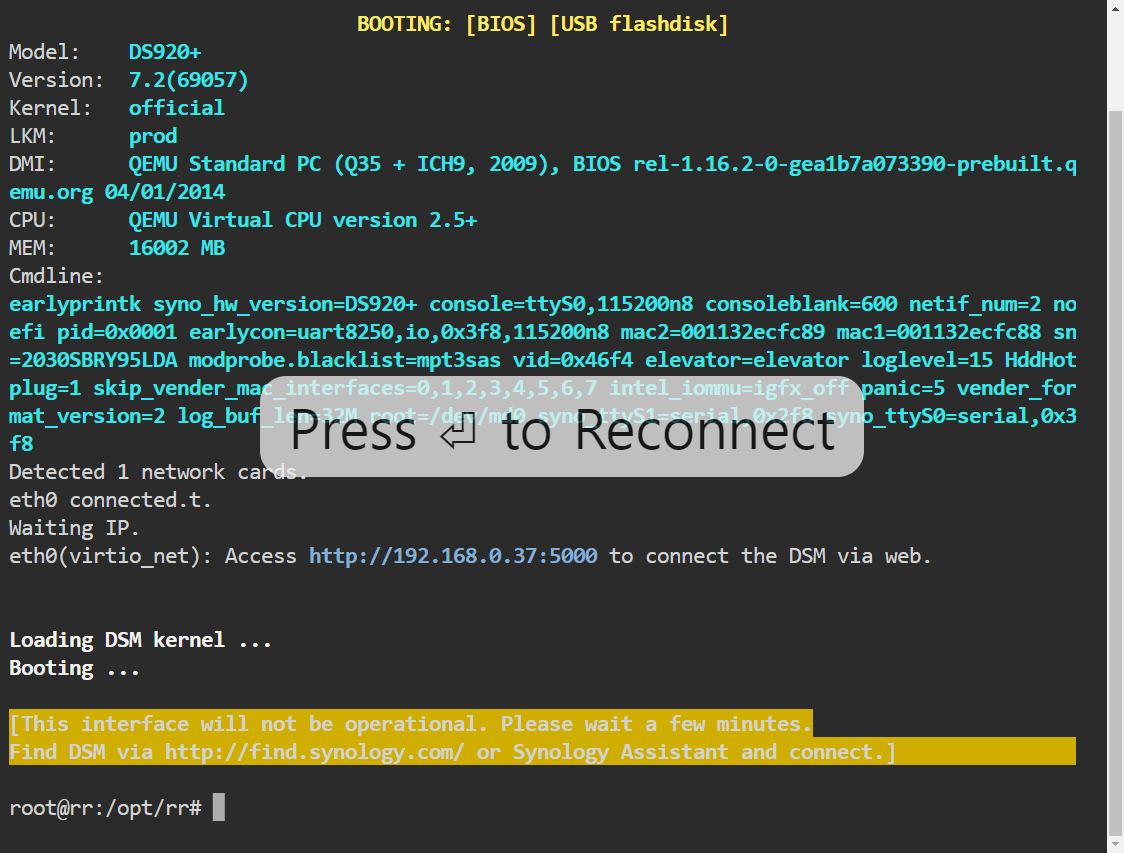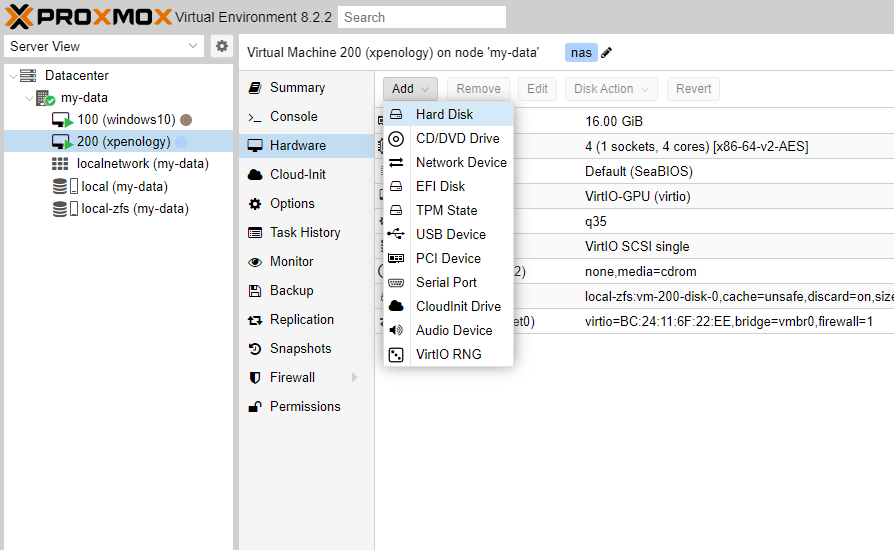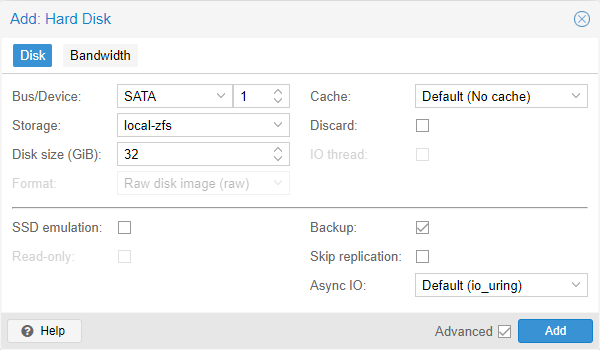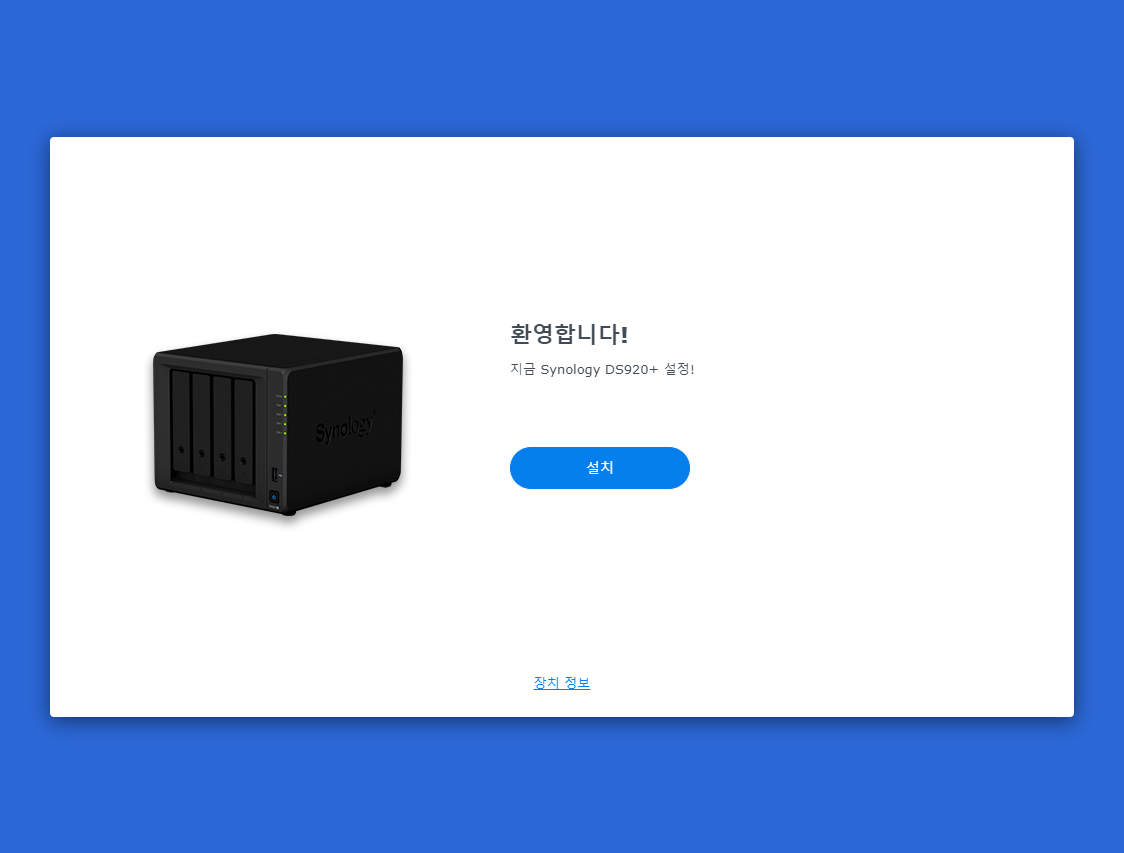해당 방법으로 안되면 아래 1번째 방법을 확인 해 보세요~
https://dirt-spoon.tistory.com/329
proxmox 업그레이드를 하고, 로그인을 했더니 "No valid subscription" 팝업 매뉴가 뜨네요.
그래서 당장 없애 버리겠습니다.
1. proxmox 서버의 shell을 실행시킵니다.
2. 아래의 경로로 이동하고 수정할 파일을 백업합니다.
root@13500T:~# cd /usr/share/javascript/proxmox-widget-toolkit
root@13500T:/usr/share/javascript/proxmox-widget-toolkit# cp ./proxmoxlib.js ./proxmoxlib.bak
3. 파일을 수정하기 위해 vi 편집기를 실행합니다.
root@13500T:/usr/share/javascript/proxmox-widget-toolkit# vi ./proxmoxlib.js
4. 파일을 수정합니다.
파일 내에서 "/No valid" 라고 입력하고 엔터를 칩니다. (" 쌍따옴표는 입력하지 않아요.)
입력 전
입력 후
2줄 위로 올라가서 "!=="를 "=="로 수정해 줍니다. ("!"만 삭제하세요.)
변경 전

변경 후

이후 아래처럼 ":wq!"를 입력하여 저장 후 파일을 빠져나갑니다.

5. pveproxy 서비스를 재시작합니다.
6. "No valid subscription" 팝업 매뉴가 뜨는지 확인해봅니다!!
팝업이 그래도 뜬다면 아래 글을 확인 해 주세요.
https://dirt-spoon.tistory.com/329
반드시 쿠키를 삭제하고 확인하세요~
'기술 노트 > proxmox' 카테고리의 다른 글
| "No valid subscription" 메시지 없애기 1 (0) | 2025.01.25 |
|---|---|
| ubuntu 설치하기 (1) | 2024.10.29 |
| 내부 네트워크의 NAT 설정 (0) | 2024.10.13 |
| 내부 네트워크 추가하기 (0) | 2024.10.11 |
| GNS3 설치하기 (1) | 2024.10.05 |