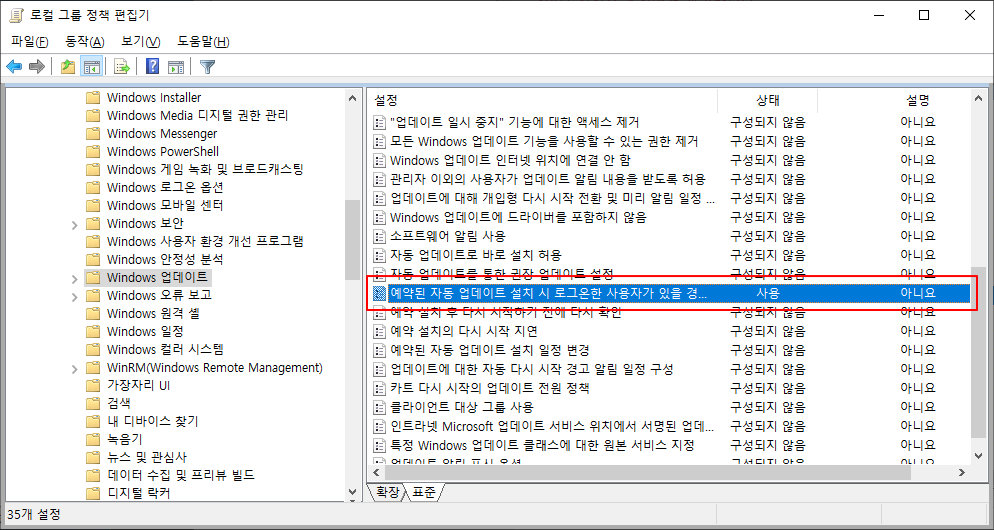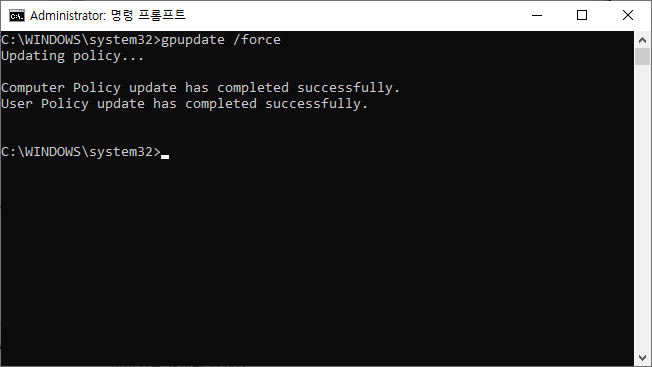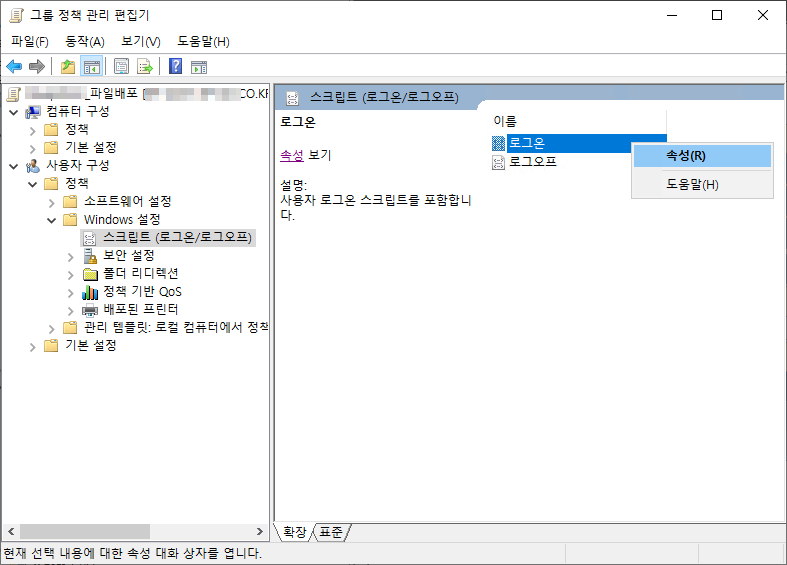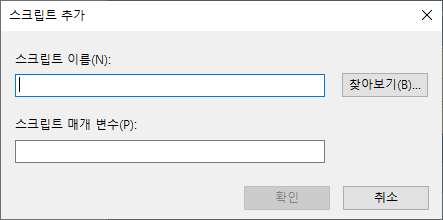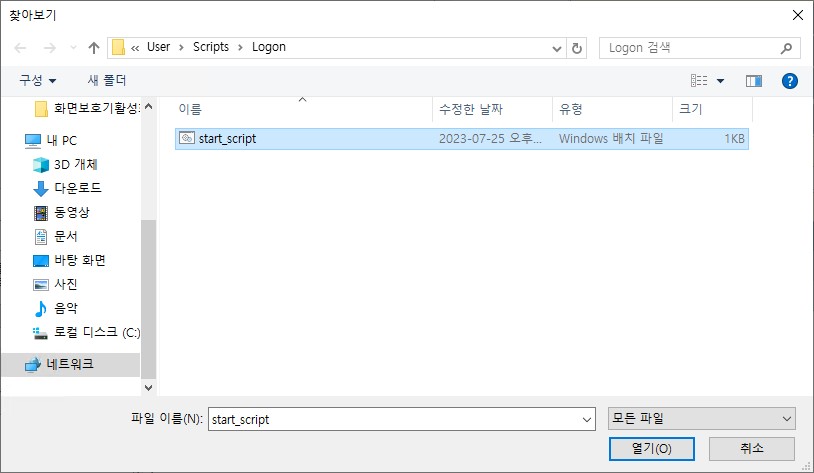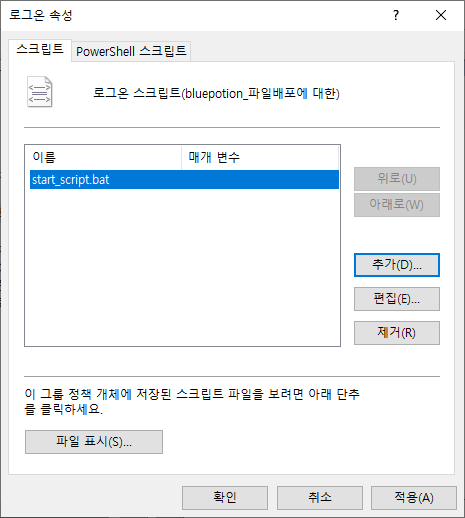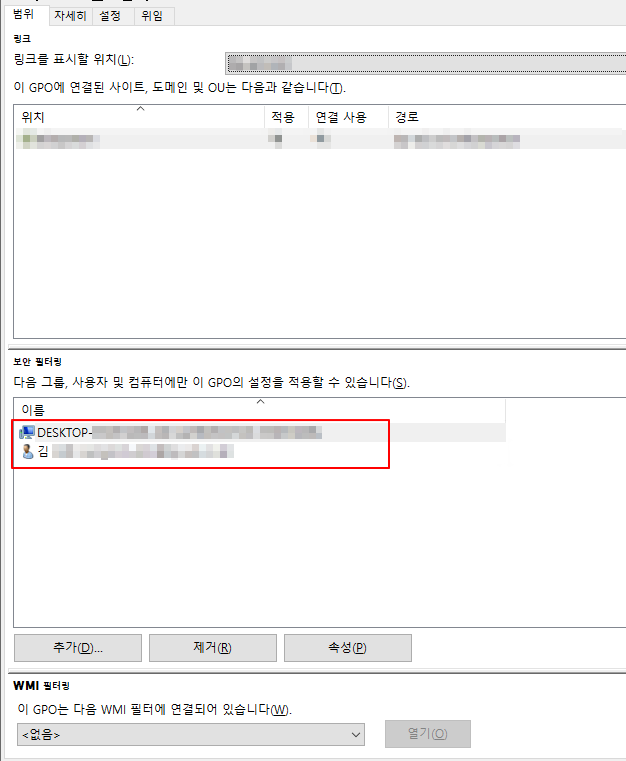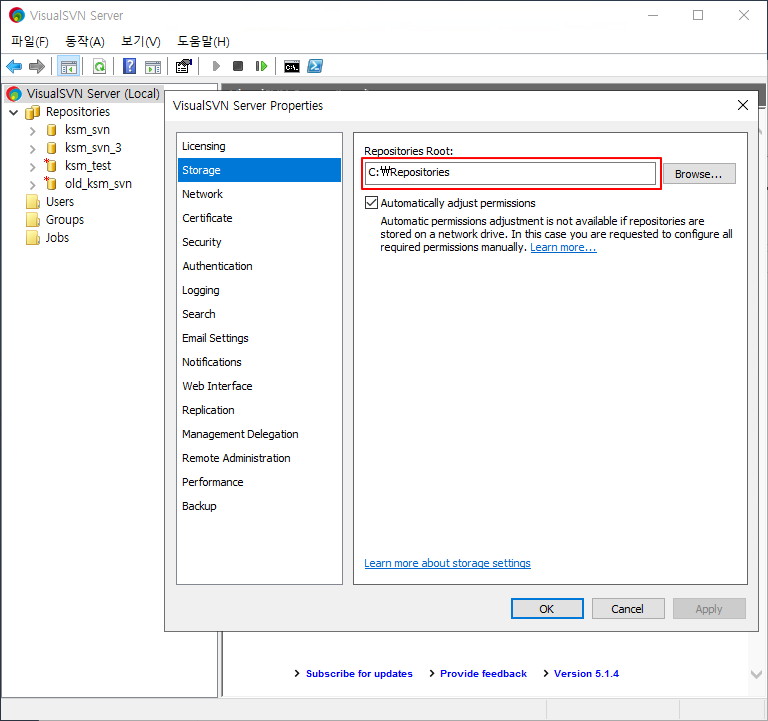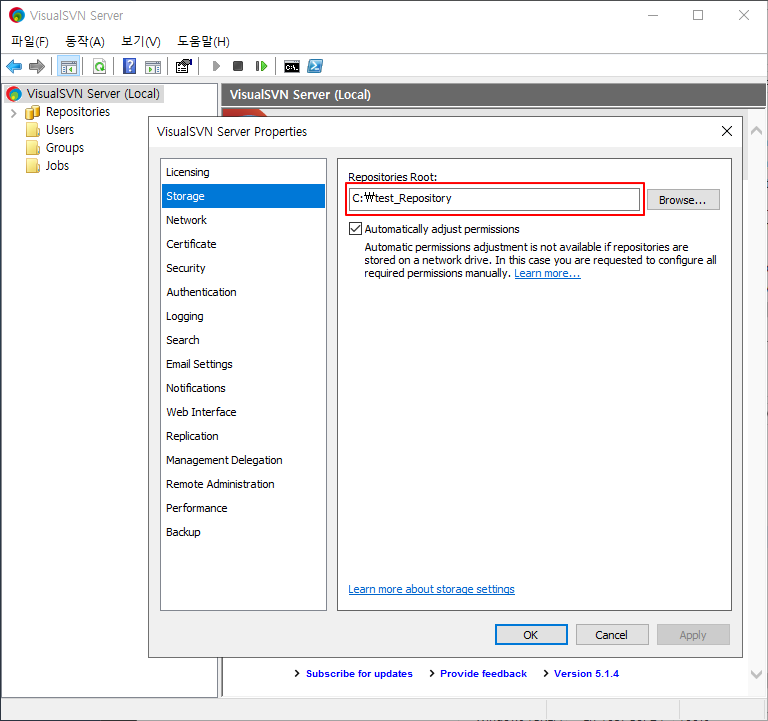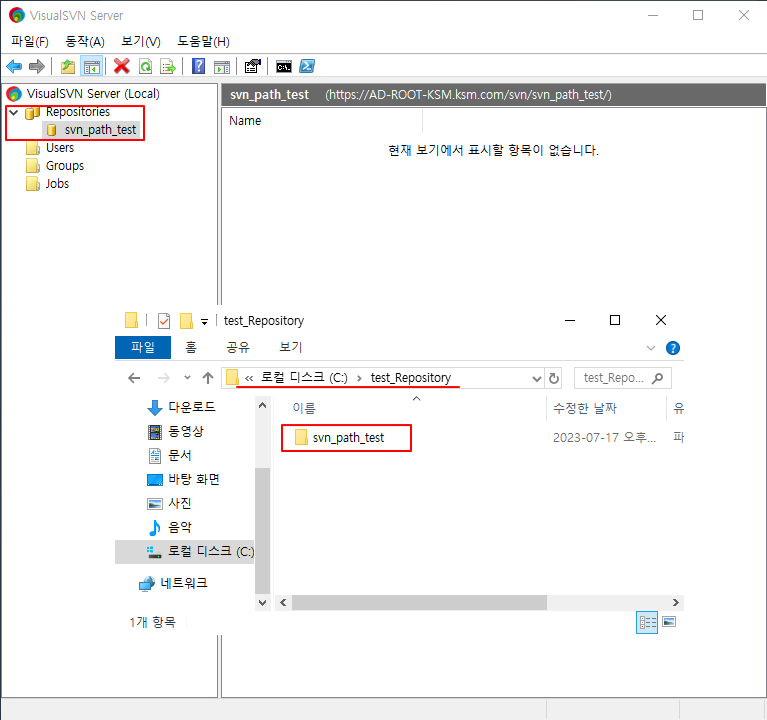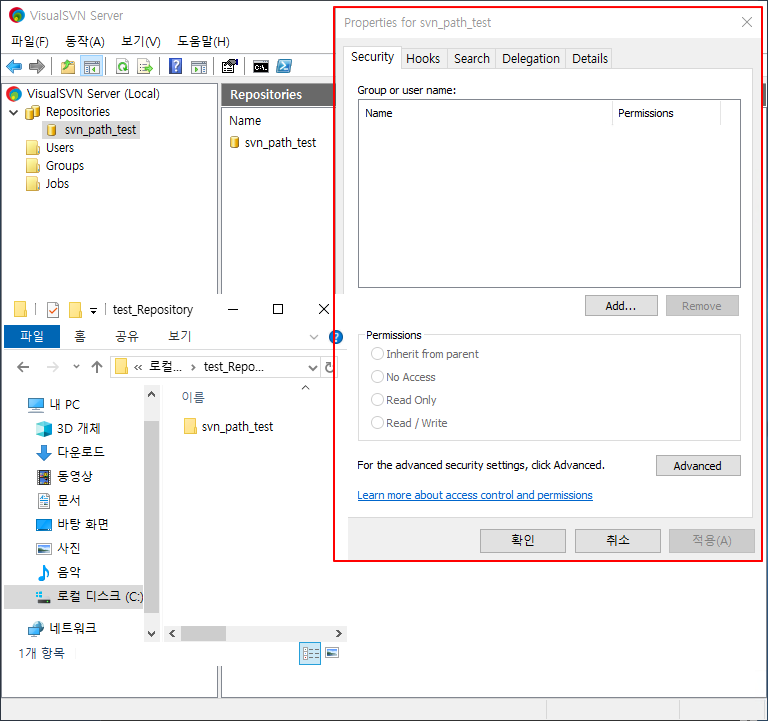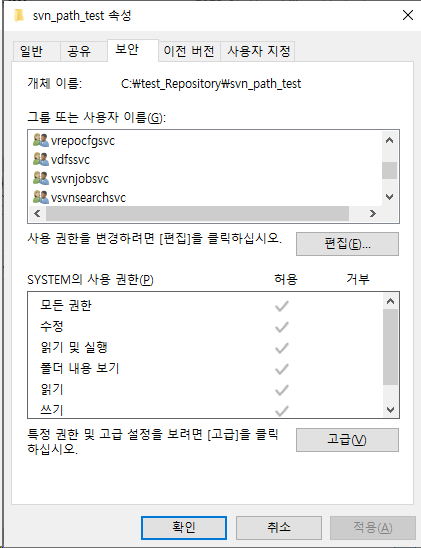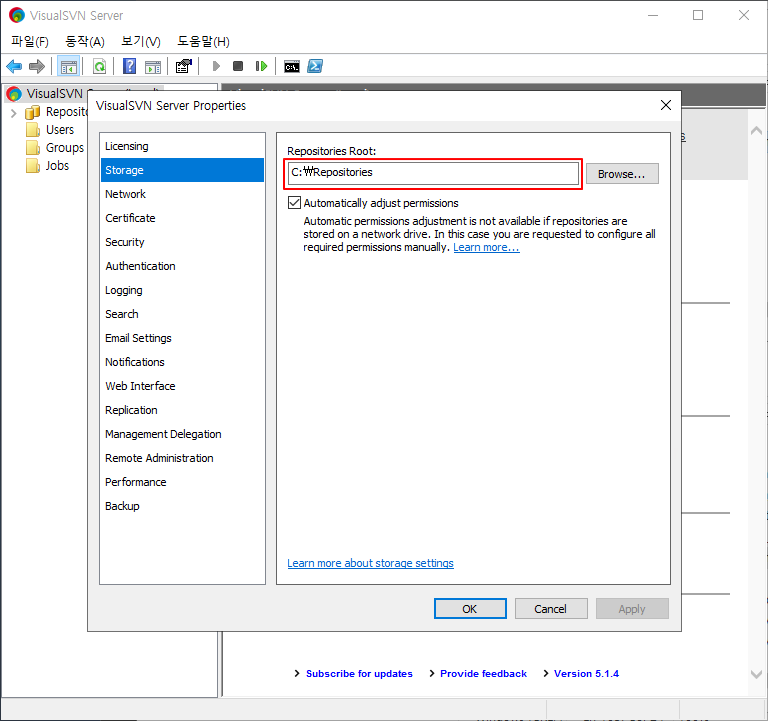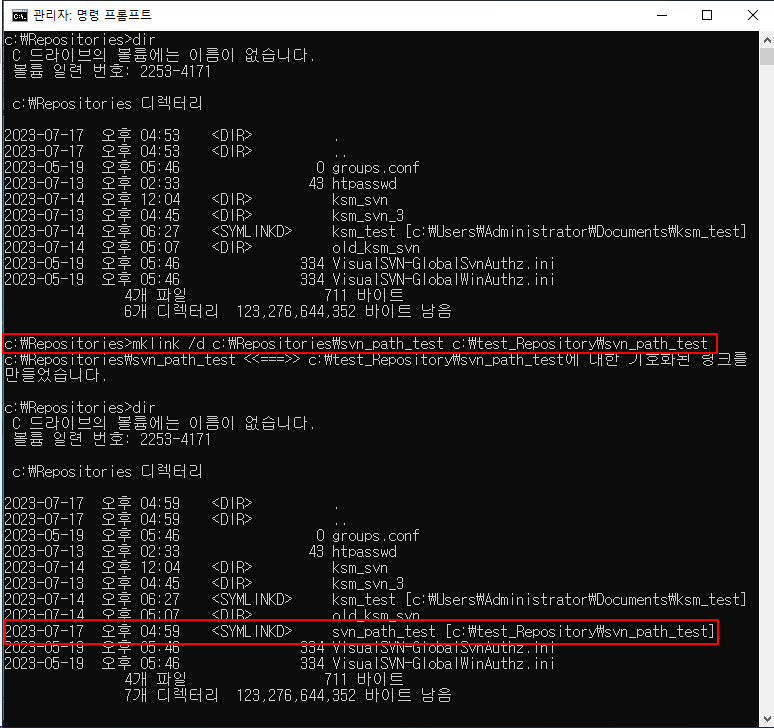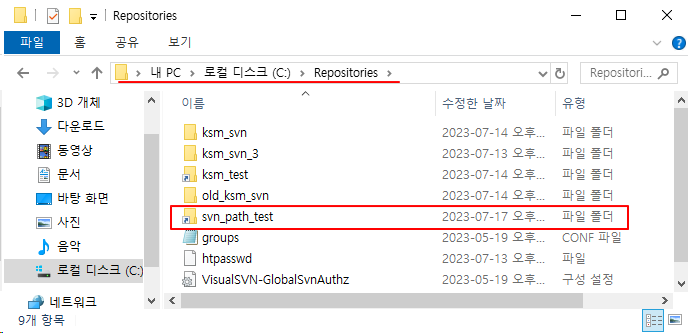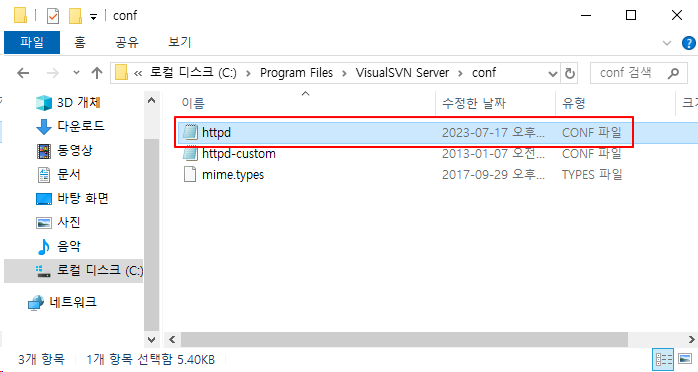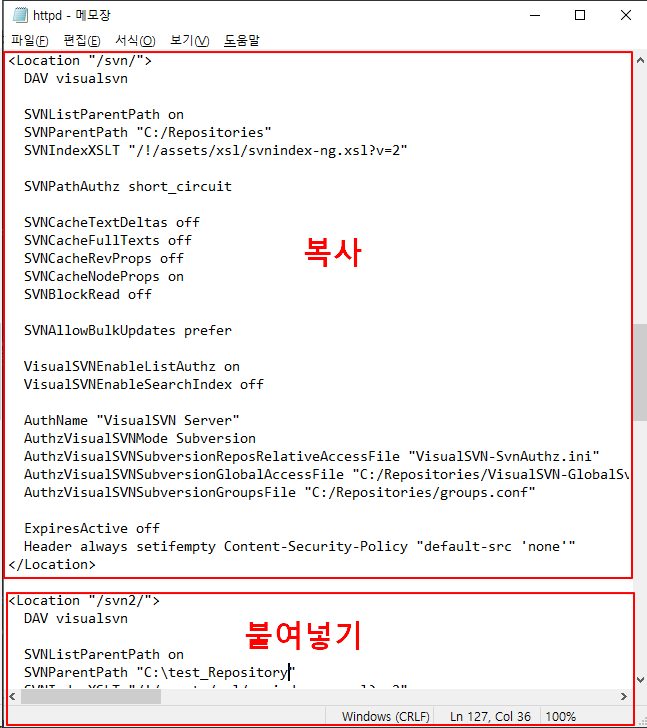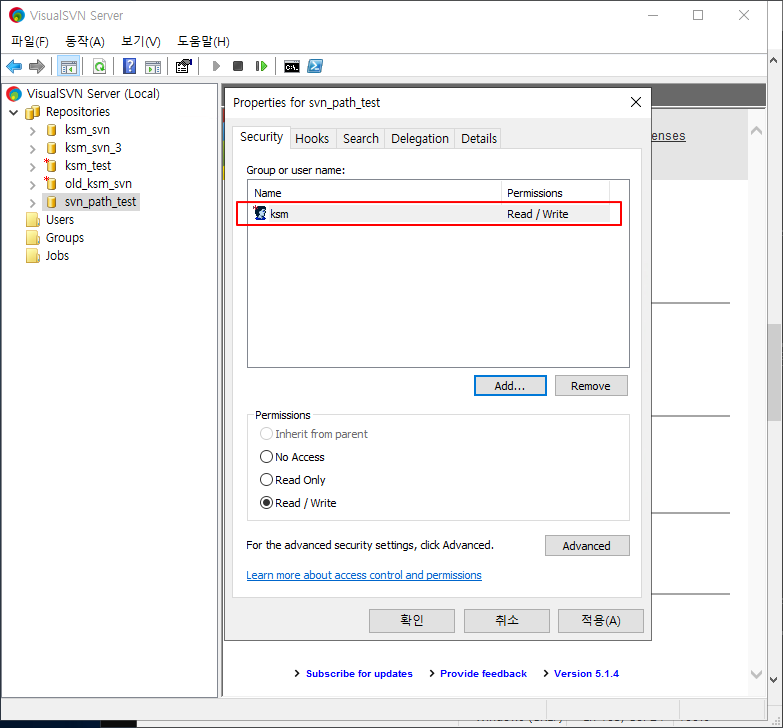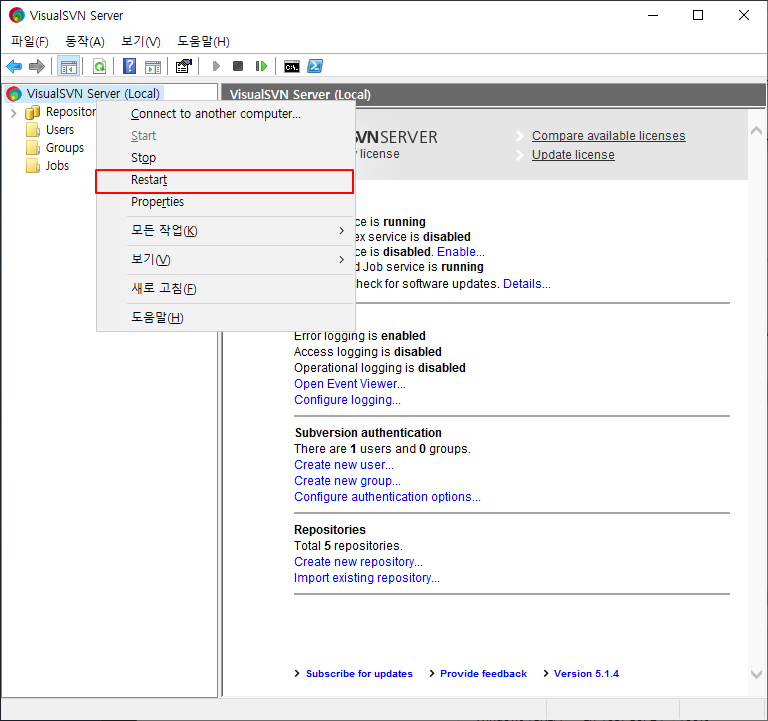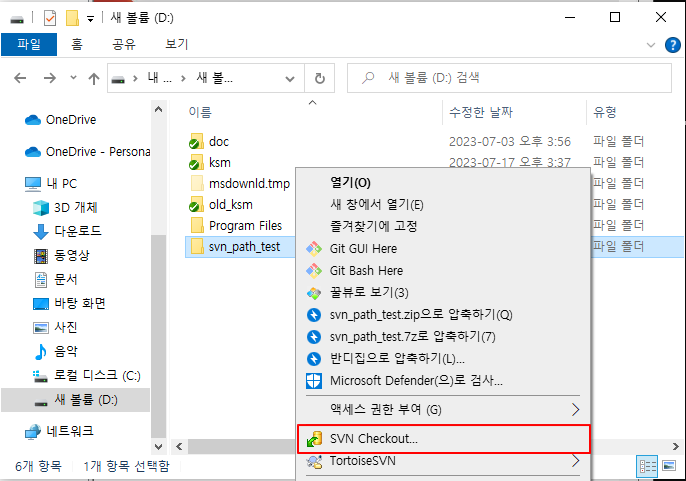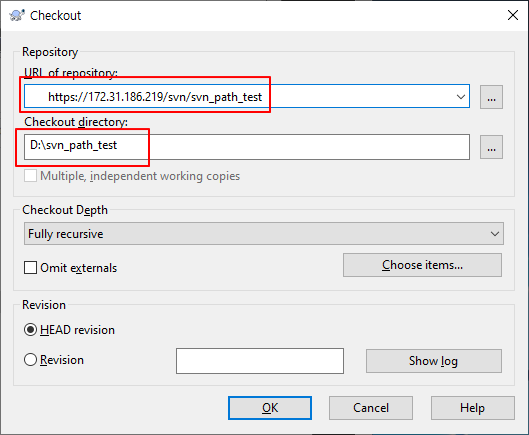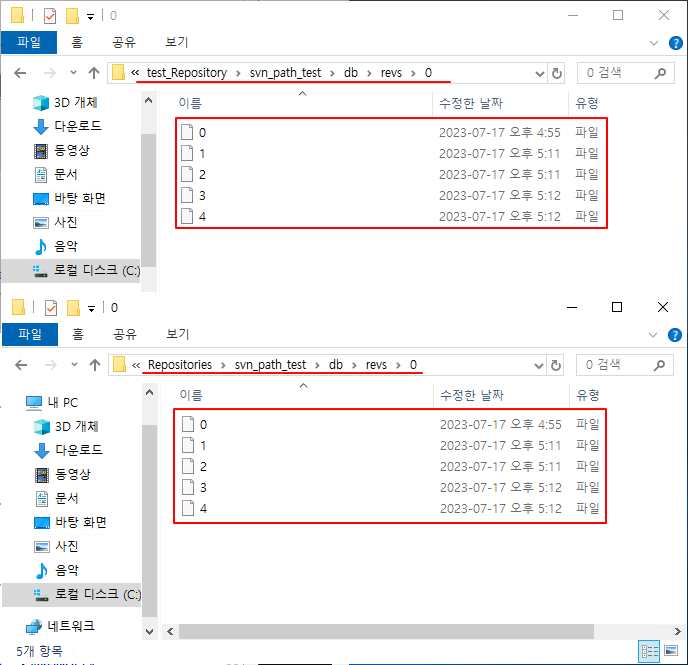윈도우지만 ssh 형태로 접속할 수 있으며, cli 명령어로 서버를 관리할 수 있네요.
관리할 윈도우 서버가 많다면 최고의 기능입니다~
설정해보니, 재미있네요~
[원격서버 작업]: 접속되는 서버
1. 원격서버 설정 적용하여, 원격 명령을 수신하도록 컴퓨터를 구성합니다.
명령어: Enable-PSRemoting

명령어 입력 시, cmd 창이 관리자 권한으로 실행이 되지 않았다면 아래와 같은 메시지가 출력됩니다.

2. 방화벽 정책 추가
- 방화벽에 접근허용 가능한 IP를 등록하고 허용하기
명령어: New-NetFirewallRule -DisplayName "WindowsRemoteManagement" -Group "Windows 원격 관리" -Description "WS-Management를 통한 Windows 원격 관리에 대한 인바운드 규칙입니다. [TCP 5985]" -Direction Inbound -LocalPort 5985 -Protocol TCP -RemoteAddress 192.168.0.54 -Action Allow
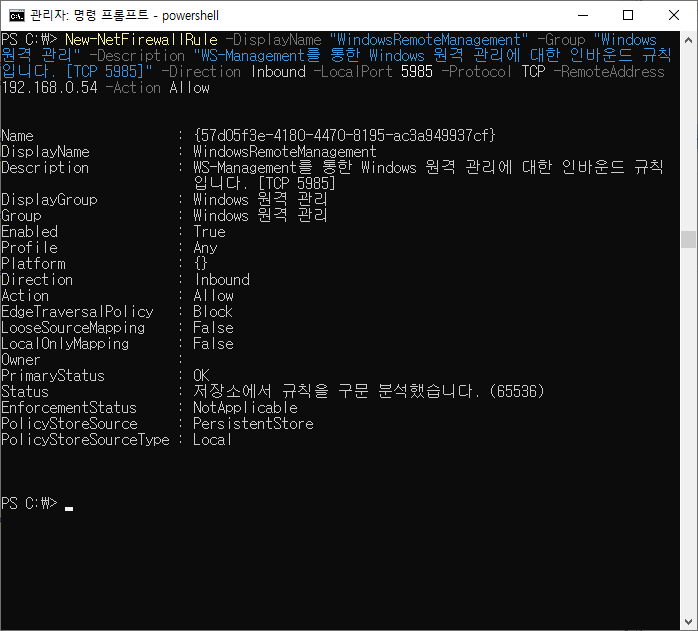
[로컬PC 작업]: 접속하는 관리자 PC
1-1. 원격서버를 신뢰할 수 있는 장치로 등록
명령어: Set-Item WSMan:\localhost\Client\TrustedHosts -Value "원격서버 IP"
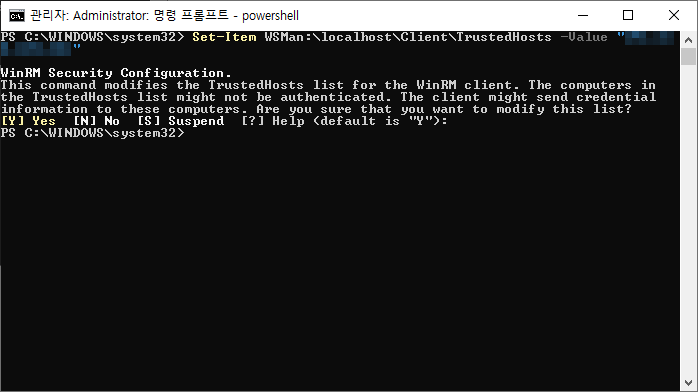
1-2. 원격서버 장치 확인
명령어: Get-Item WSMan:\localhost\Client\TrustedHosts
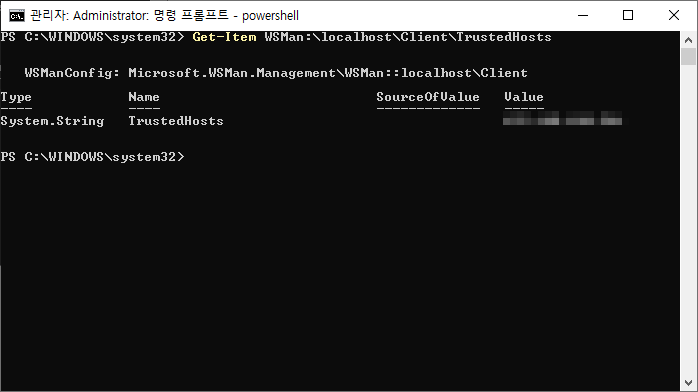
2. 원격서버 접속 가능한 계정 정보 (자격증명) 만들기
- 원격서버로 접속하기 위한 계정의 패스워드를 입력
명령어: $MyPassword = Read-Host "Password" -AsSecureString | ConvertFrom-SecureString (패스워드 변수로 저장)
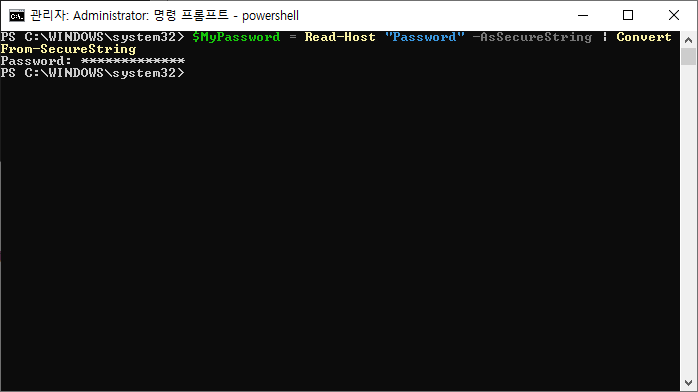
변수로 저장된 패스워드를 확인할 수 있지만, 암호화 되어 있음
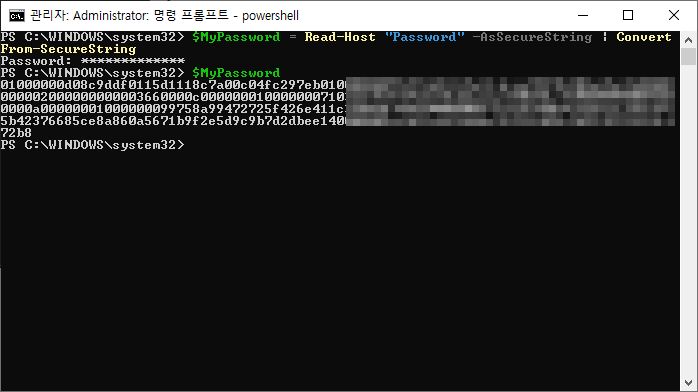
3. 자격증명 만들기
- 원격으로 접속할 서버의 계정 정보인 ID/PW를 저장
※ 임시 변수로 저장하는 것으로 파워쉘을 빠져나오면 계정 정보가 지워짐.
명령어1: $MyPassword = $MyPassword | ConvertTo-SecureString
명령어2: $ObjectTypeName = "System.Management.Automation.PSCredential"
명령어3: $MyCredential = New-Object -TypeName $ObjectTypeName -ArgumentList "ID",$MyPassword

4. 원격 서버 접속
- 원격으로 SSH 형태의 터미널 방식으로 접속
명령어: Enter-PSSession -ComputerName "원격 서버 IP" -Credential $MyCredential

5. 원격서버에 명령어 전달
- 원격서버에 직접 접속하지 않고 명령어만 전달하여 결과 확인 (서버 재시작 등등 가능)
명령어: Invoke-Command -ComputerName "원격 서버 IP" -Credential $MyCredential -Command { 명령어 }
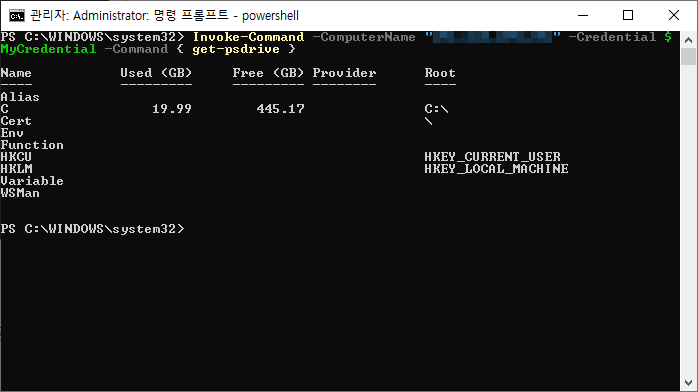
'기술 노트 > Windows Server' 카테고리의 다른 글
| 윈도우즈 업데이트 서버 만들기 (WSUS) - 1 (0) | 2023.08.04 |
|---|---|
| 파워쉘 스크립트 예시 (0) | 2023.08.04 |
| 파워쉘 스크립트 실행 정책 (0) | 2023.08.04 |
| 컴퓨터 부팅 시간 확인하는 방법 (파워쉘) (0) | 2023.08.01 |
| 윈도우즈 서버 업데이트 후 자동 재시작 방지 (0) | 2023.07.31 |